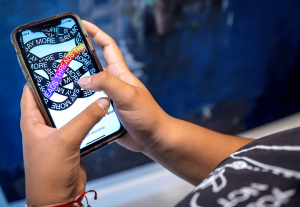With right now’s fanatic and gaming PCs utilizing extra power than at any level in historical past, you would possibly wish to discover ways to measure the ability your machine is consuming. This data will let you know not solely how a lot warmth your machine emits, but additionally how a lot it prices to run your pc.
Fortunately, this can be a quite simple job.
Measuring Power Using Software
In order to point out how a lot energy any PC element is utilizing, the system should include the suitable sensors and related “flags” for this system to show the knowledge. Parts like CPUs and GPUs have them, however most different units do not.
This is primarily as a result of giant processors draw lots of energy, which is launched as warmth, so monitoring these units is vital to stopping harm to those chips from overheating. Every different element will solely monitor and show voltage or temperature values.

This in flip implies that no program can let you know how a lot energy your complete pc is utilizing. Well, not less than none of them are free.
Some energy provide items, such because the Corsair AX1500i, include cables that join the PSU to the motherboard, offering a technique to show real-time operation by software program. However, these are comparatively uncommon and nearly all the time a characteristic of the costliest fashions.
Therefore, we’ll deal with measuring CPU and graphics energy consumption. This data ought to solely be used as an estimate of complete power utilization, however not less than you will not have to spend any cash on it.
CPU energy monitoring program
Starting with the CPU, you should use varied packages to show how a lot energy the chip is consuming. Both AMD and Intel supply their very own apps to do that: Ryzen Master and Power Gadget, respectively.
Ryzen Master ought to work with all Ryzen and Threadripper fashions of desktops and laptops, however not all program options can be found. At the very least, the ability show must be working and could be discovered within the “Home” part of Advanced View.

The two dials to examine are marked with CPU and SoC energy (system on chip) — The first covers the principle processing a part of the chip, whereas the SoC includes the reminiscence controller and built-in GPU, in case your Ryzen chip has one.
Intel’s Power Gadget simply reveals CPU and DRAM energy consumption, nothing extra. It’s fairly primary in comparison with AMD’s software program, but it surely does assist processors way back to 12 years previous (2nd Gen Core).
Launching this system gives you a number of real-time graphs displaying complete bundle energy (how a lot energy the processor attracts from the motherboard per second), in addition to clock velocity, utilization, temperature, and energy consumption of system reminiscence (DRAM).

Unfortunately, we needed to take away a few of these diagrams to get the picture form higher, as there was no technique to reorder them. By default, the charts are very small, so you might have to proper click on, choose choices and alter their measurement.
However, there’s a higher program for monitoring and displaying CPU consumption, and it’s HWInfo64. This free utility can show a wealth of details about your PC and present you nearly each sensor inside your machine.

Here we solely deal with the CPU energy information, as you may see it reveals power utilization in actual time and shops min, max and common values whereas working. If you wish to log values over time, clicking on the spreadsheet icon seen within the decrease proper nook will begin logging information.
HWInfo64 works with a wider vary of processors than Ryzen Master and Power Gadget, however do not forget that in case your CPU would not have the mandatory sensors, this system will not be capable to present you the knowledge. AMD and Intel have completely different names for the sensor and energy domains, so relying on which CPU you may have, you will doubtless see very completely different screens than those above.
GPU operate program
Graphics chips, like CPUs, have numerous sensors that measure temperature and voltage, which trendy GPUs use to estimate energy consumption. Some distributors present flags for drivers to report numbers, not simply the GPU itself.
This is what HWInfo64 can show, identical to it may show CPU data.
Below are reported energy figures for the Zotac GeForce RTX 4070 Ti – different manufacturers might present kind of element.

NVVDD numbers are for the GPU itself, whereas FBVDD is for the body buffer (FB), the VRAM on the graphics card. HWInfo64 makes use of the identical sensor names as these supplied by the motive force, and it isn’t all the time clear what you are taking a look at.
Luckily, there’s a bit program referred to as GPU-Z that clearly reveals the graphics card’s energy consumption. Developed by the TechPowerUp staff, this software program goes one step additional in simplifying energy information. Both packages have tooltips – textual content descriptions of the sensors pop up while you hover your mouse cursor over them – however for the common person, the tooltips in GPU-Z are extra informative than these in HWInfo64 .

Using the identical graphics card below the identical circumstances in each HWInfo64 and GPU-Z (pictured above), you would possibly surprise, if it is the identical card, working the identical check, why would the numbers be reported barely in a different way?
Unfortunately, there’s little documentation on how precisely AMD and Nvidia report energy figures, however each corporations have made it clear that the acknowledged values are estimates solely. It’s greatest to imagine the readings are at most 90% correct, probably worse for older fashions.
Also learn: Are CPUs and GPUs turning into too power-hungry?
Unless your PC is crammed with onerous drives, high-end video seize playing cards, or different add-ons, the ability consumption of the CPU and GPU will make up nearly all of your pc’s power use.
The energy necessities of essential processors fluctuate broadly relying on the duties they deal with, whereas units equivalent to SSDs and HDDs have a a lot smaller vary. The CPU can run from 30W at idle all the best way to 125W or extra at full load. On the opposite hand, a single 512 GB SSD can solely go as much as 5 or 6W. That’s why producers do not present energy monitoring sensors for such units — there is no want for them.
A tool for measuring the full energy utilization of a PC
If you learn any of our CPU or graphics card critiques, you will discover that we all the time present energy consumption figures for the whole check system. This was recorded utilizing a monitor plugged into the wall outlet the place we related our PC and the corresponding PSU.
Since the PSU shouldn’t be 100% environment friendly at changing 110V AC to three.3V, 5V, and 12V DC, the unit itself requires extra energy from the outlet than it may really provide to the pc. For instance, if the load on the PSU is 450W, it’d really draw 530W from the outlet.
This is one of the best technique to make use of for anybody who desires to watch energy consumption for electrical energy invoice functions, as software program that shows CPU/GPU energy numbers can’t account for this.

You’ll discover loads of energy meters in on-line shops, however most of them are comparatively cheap and have related capabilities. Choose an influence provide with a better present restrict than your PSU is probably going to attract – for instance, if it is rated at 650W, you then’ll want a meter that may deal with about 8A.
Most of those meters may also document the full power used (in kilowatt-hours), and utilizing this worth, you may calculate the full value of working the pc. For instance, in case your electrical energy invoice is $0.20 per kWh and your meter reads 3.4 kWh, the minimal cost is $0.68 (not together with taxes or flat charges).
On a facet notice, if you wish to get actually technical and measure the precise energy consumption of a CPU or GPU, you then want skilled gear to do it. Such units are normally put in between the system you wish to measure and the outlet or energy twine it usually makes use of.
For instance, this ElmorLabs PMD-USB has two 8-pin EPS sockets for measuring CPU energy and three 8-pin PCIe sockets for recording how a lot energy the graphics card wants. These are actually solely helpful to {hardware} testers and system builders, the mix of software program and wall outlet meter is greater than sufficient for the overwhelming majority of PC customers trying to measure energy consumption.
How to examine that the ability figures are appropriate
After amassing some information, you would possibly wish to examine that every little thing is appropriately. If your PC is utilizing kind of energy than you anticipated, it could possibly be a sign that varied settings in your PC aren’t set appropriately.
Fortunately, if the ability figures aren’t on the appropriate stage, it is unlikely your pc will not operate correctly except it is drawing way more energy than it ought to.
There are a lot of on-line calculators created by PSU producers that may can help you estimate what sort of energy provide unit your PC wants (equivalent to Cooler Master and BeQuiet!), which may then be used as an estimate of the utmost energy your PC can draw.

However, these use default energy values supplied by element suppliers, and the solutions supplied by the calculators themselves fluctuate broadly. For instance, for a similar configuration, Cooler Master recommends 561 W, whereas BeQuiet! recommends a most of 692 W – a distinction of 131 W.
It’s greatest to know the specs of the assorted elements inside your PC and use them to evaluate the accuracy of your energy measurements. AMD, Intel, and Nvidia all present this data, but it surely’s not all the time straightforward to search out the precise particulars you are in search of.
However, RAM and motherboard distributors not often declare any energy figures for his or her merchandise, since they sometimes use comparatively little power (like storage drives). So, that will help you alongside the best way, we have compiled a small desk with approximate wattage values for the key elements in a desktop PC.
| Element | sort | Typical Power Range (Watts, W) |
| CPU | High-end desktop (10 cores or extra) | 30 (idle) | 120 to 250 (most) |
| Mid-Range Desktops (6 to eight) | 15 (idle) | 60 to 150 (most) | |
| Low-end desktop (4 to six cores) | 15 (idle) | 60 to 120 (most) | |
| graphics card | high-end graphics card | 30 (idle) | 250 to 400 (most) |
| mid-range graphics card | 20 (idle) | 175 to 220 (most) | |
| low-end graphics card | 20 (idle) | 75 to 150 (most) | |
| motherboard | ATX measurement | 4 (idle) | 15 to 30 (most) |
| Micro ATX | Mini ITX Size | 2 (idle) | 5 to twenty (most) | |
| Memory | 8GB DDR4/5 | 1 (idle) | 5 (most) |
| SSD | M.2 NVMe drive | 0.5 (idle) | 6 (most) |
| onerous disk | SATA 3.5″ 7200rpm HDD | 3 (idle) | 8 (most) |
| settle down | Case/Radiator Fan | 2 to five (most) |
The above is a straightforward technique roughly Show what you may anticipate – you may put a CPU in three completely different motherboard fashions, they usually’ll all doubtless present completely different energy figures. Enthusiast fashions designed to permit overclocking normally have increased maximums than fashions aimed on the industrial or low-cost sector.
But mixed with the correct software program and a few web analysis, you’ll document and look at your PC’s energy consumption very quickly.
Masthead supply: Onur Binay