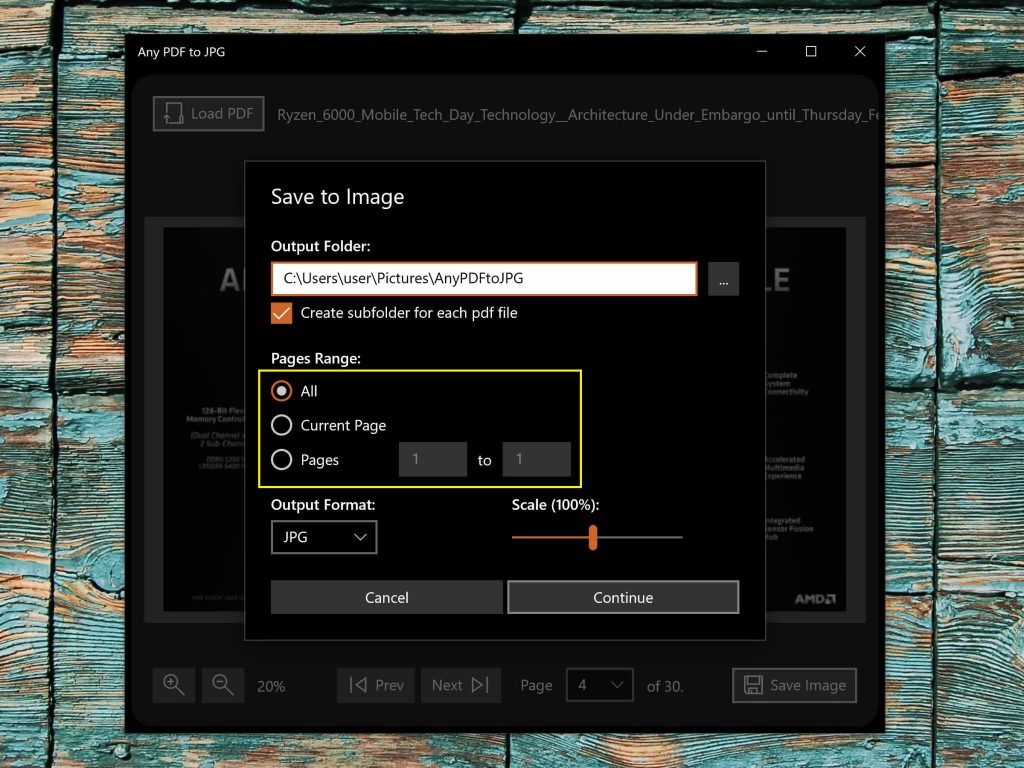
[ad_1]
If you need to neatly share PDF pages on social media with out counting on ugly screenshots, you need to convert them to JPEG pictures, a.okay.a. JPG. That’s simply one among a number of the reason why you’d need to extract pages out of a PDF to make use of in a special software as a picture. The query is, how you can do it in essentially the most easy method? Here you go.
How to do it in Windows
If you are a Windows consumer, the simplest method to do it’s with a free app referred to as Any PDF to JPG (obtainable from the Microsoft Store). Once you’ve got launched the app, click on “Load PDF” and select a file.
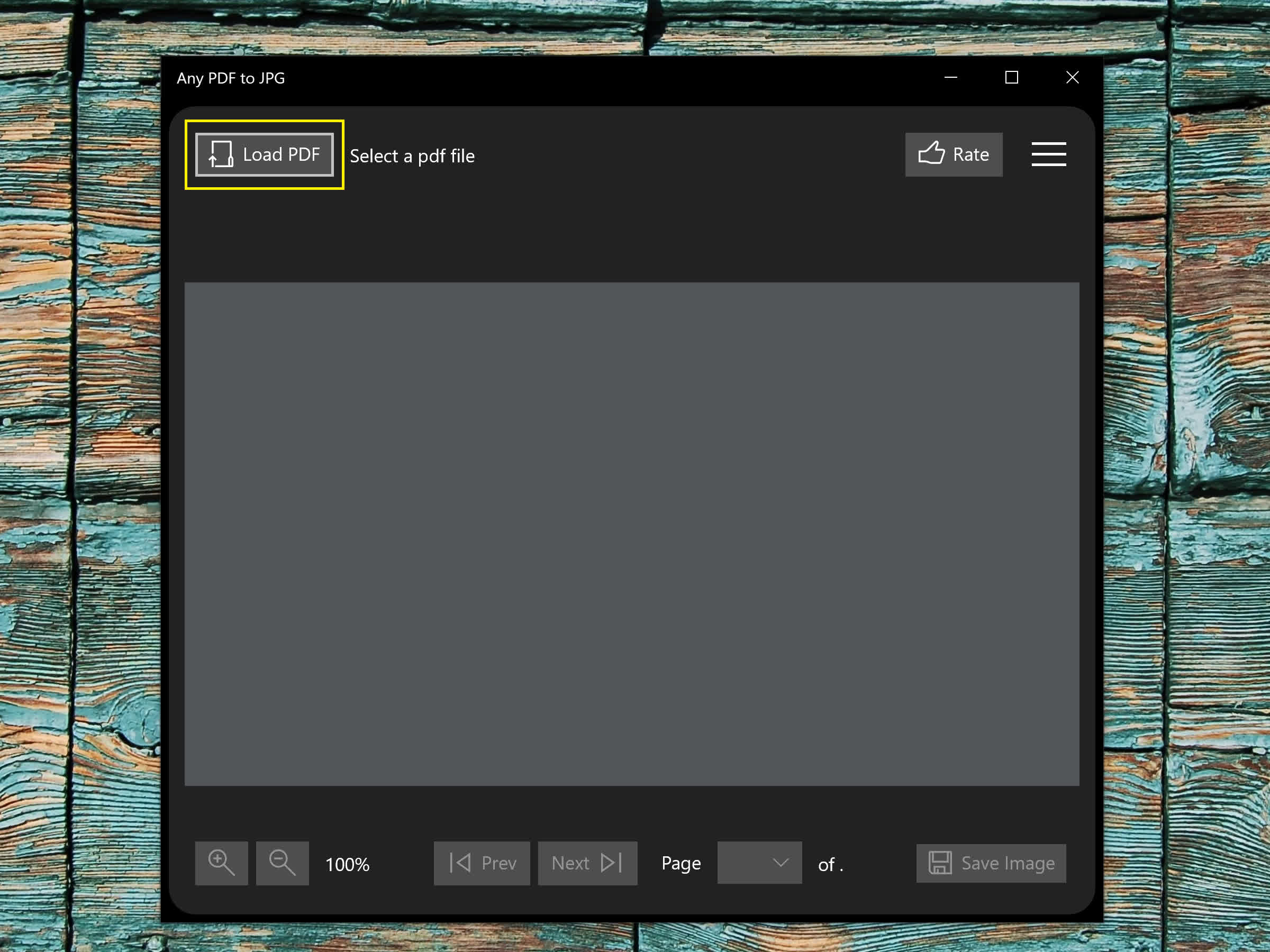
In the primary display screen, you’ll zoom out and in, or select a web page.
To proceed, click on “Save Image.”
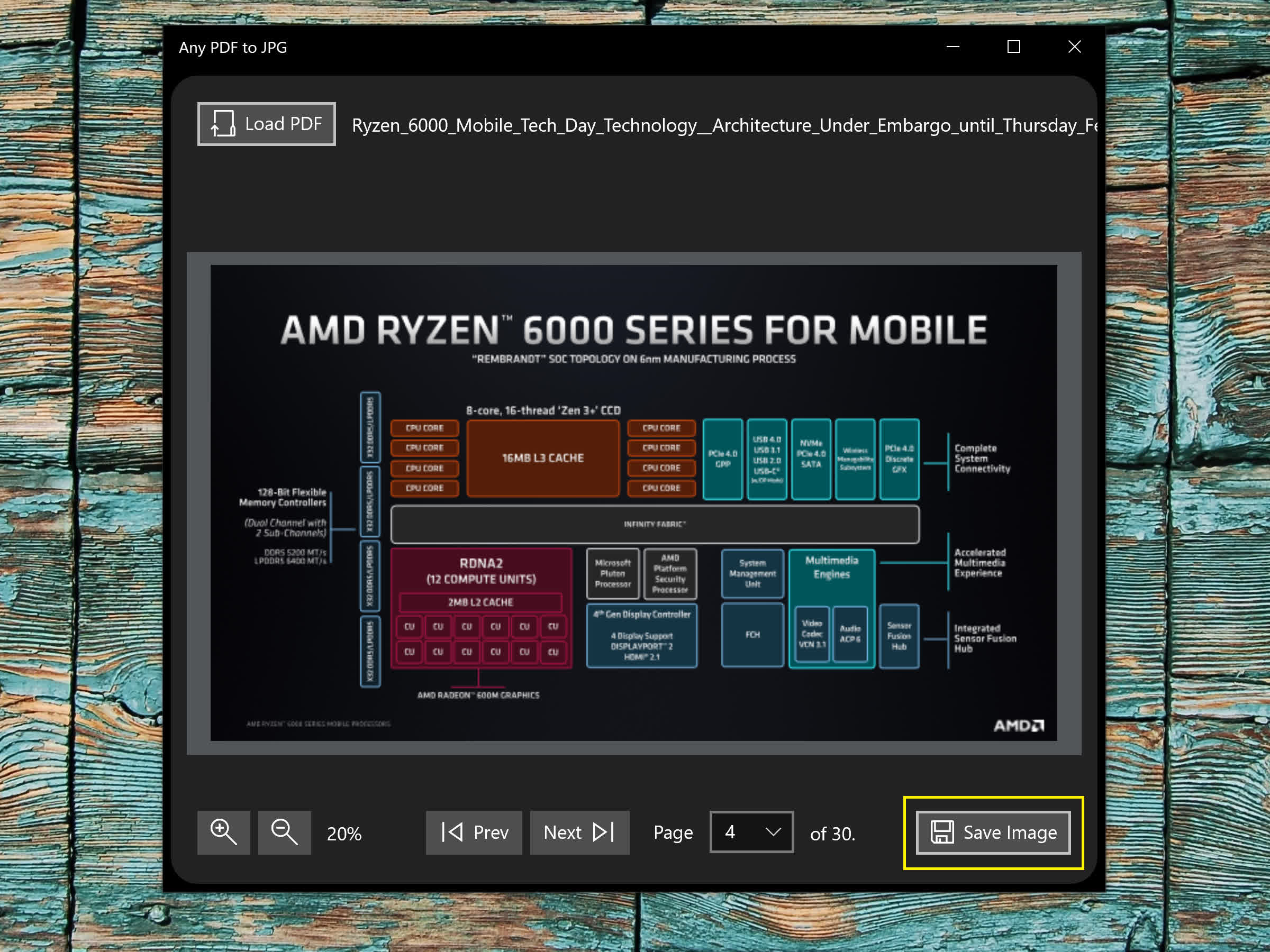
In the following display screen, you’ll select whether or not to save lots of the web page you considered, all the file’s pages or a sure vary of pages.
Because PDFs often include vector components (that means they will scale with out pixelation), use the “Scale” possibility to decide on what number of pixels the picture could have in comparison with the preview in the primary display screen. You can even save the picture in different file codecs.
If you need to edit the picture later, you need to select the PNG format.
To save the file, click on “Continue.”
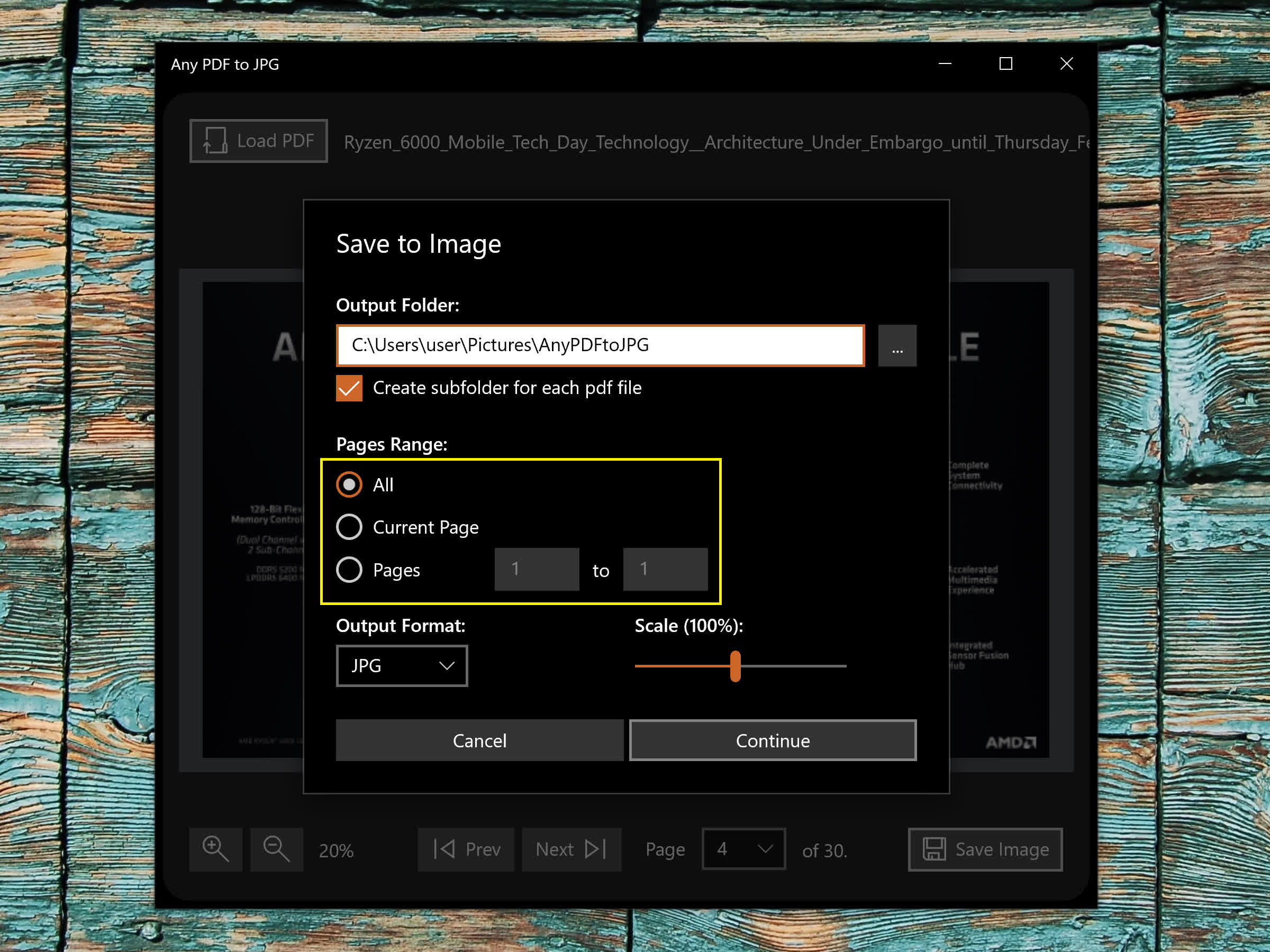
macOS: No third-party app wanted
If you have got a Mac, you need not obtain any apps to extract and save a single or a number of PDF pages as a JPEG picture.
To save a single PDF web page as a JPEG picture, right-click on the file, and beneath “Open With,” choose “Preview.”
In the Preview app, scroll to the web page you need to save. Then, click on “File” within the top-left nook, and within the drop-down menu, click on “Export…”
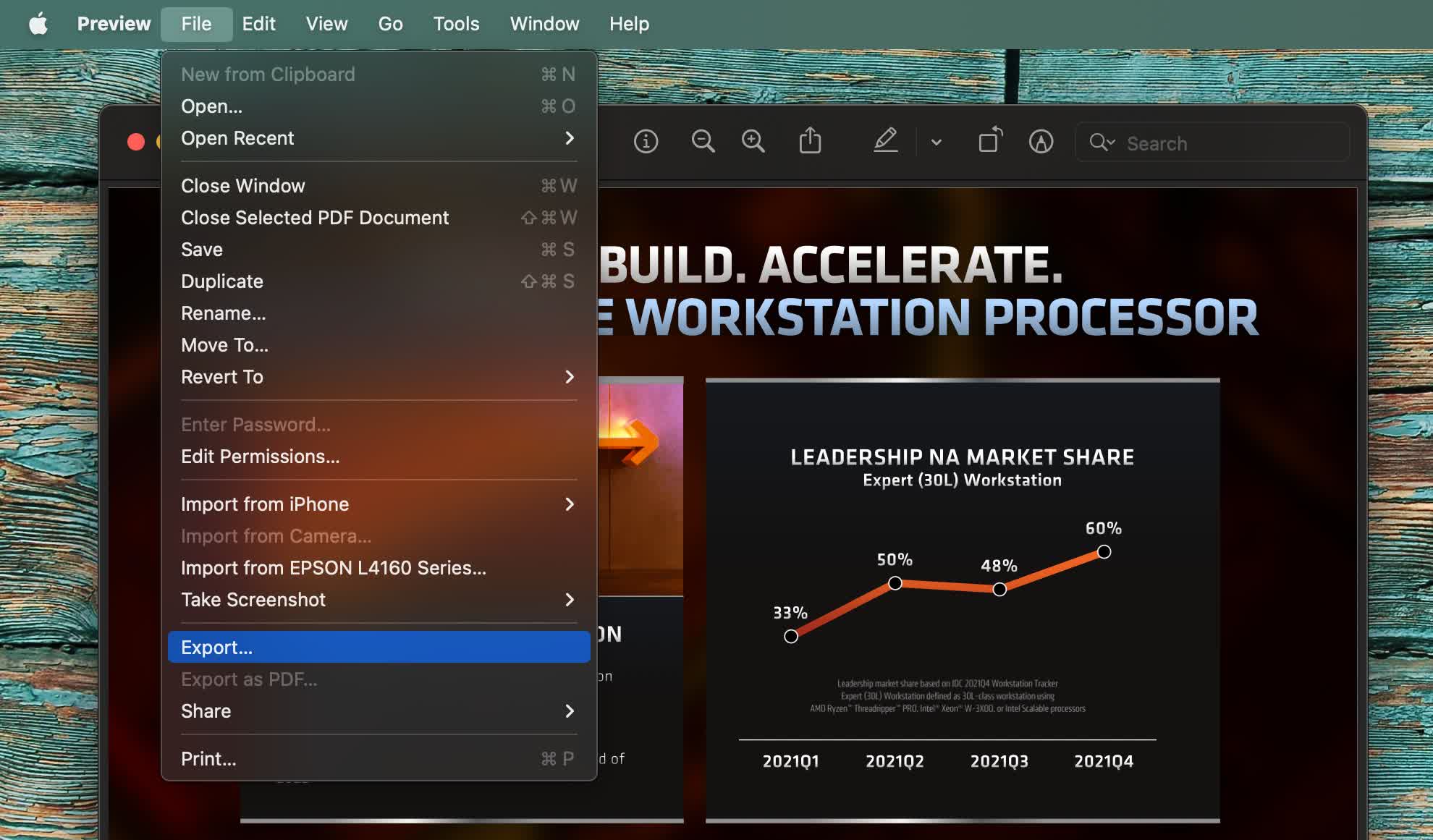
In the brand new window, be sure to decide on the JPEG format (except you need to edit later). Underneath, you’ll select the file’s decision and stage of compression. Once you’ve got chosen your settings, click on “Save.”
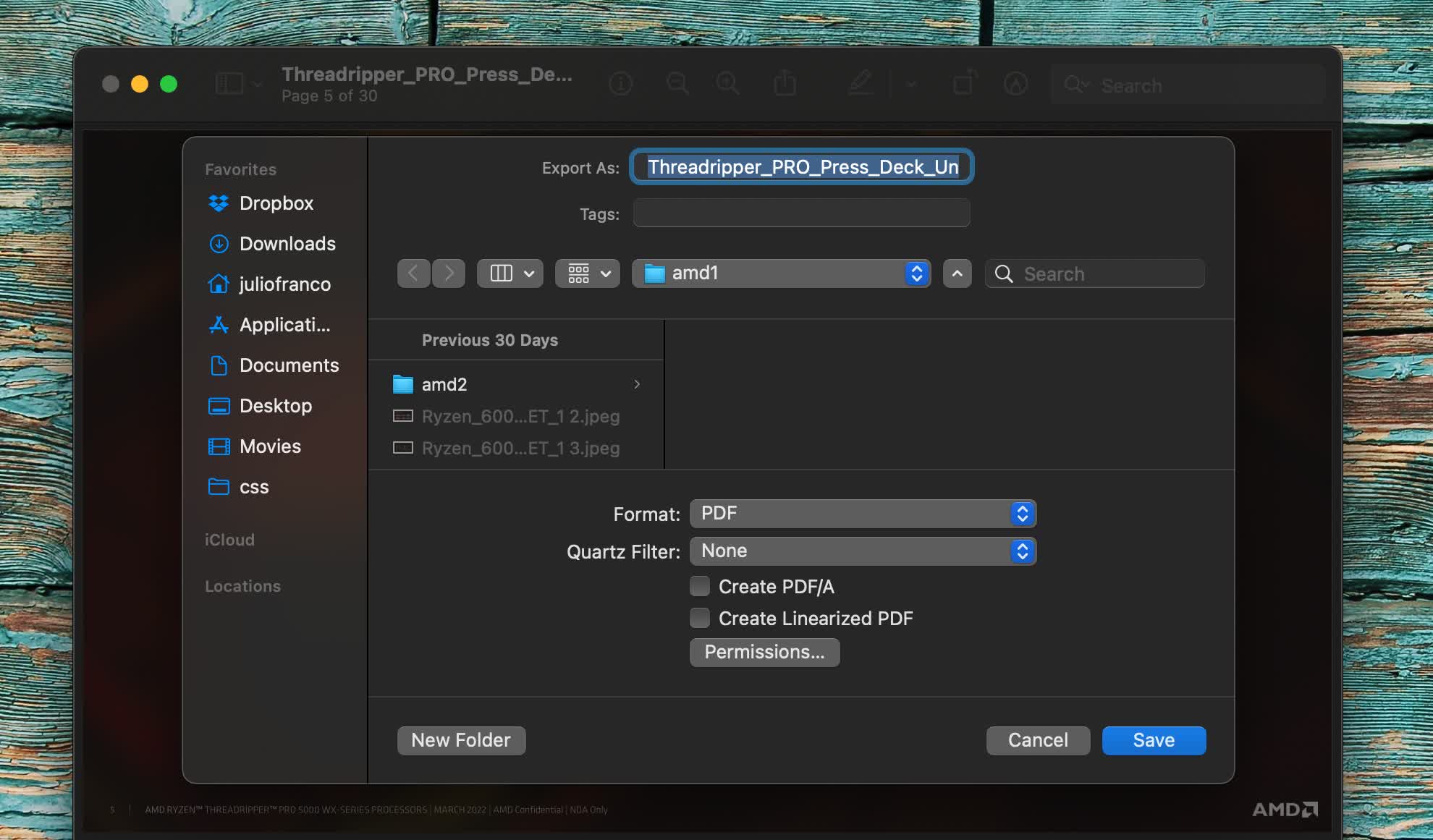
Convert all PDF pages with Automator
If you need to rapidly convert total PDF information as particular person JPEG pictures, you need to use the built-in Automator software, which you’ll find with the Spotlight search (Command + Spacebar).
When you open Automator, a dialog will seem. Click “New Document.” In the brand new window, click on “Quick Action,” after which “Choose.”
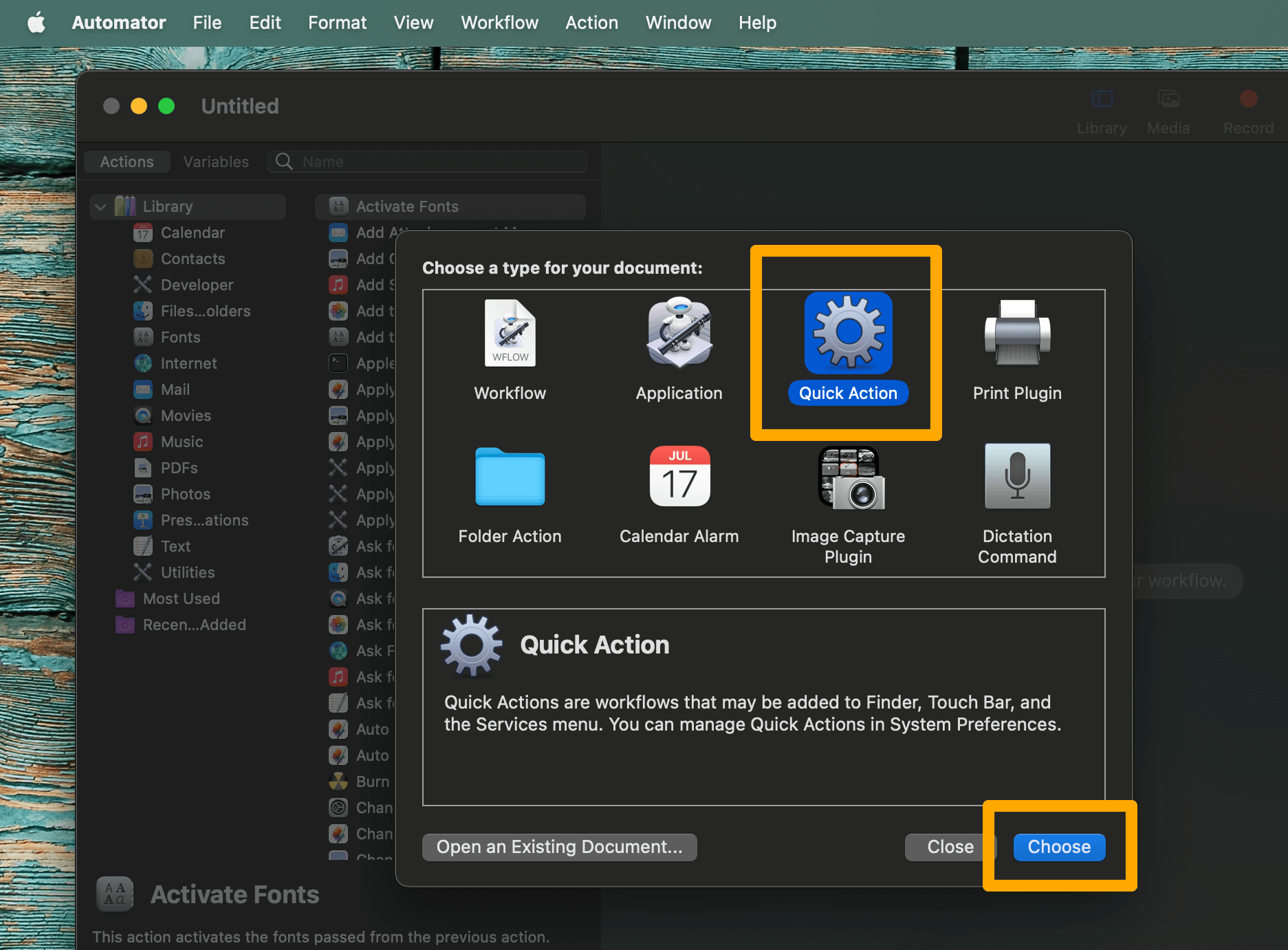
Then, within the search subject subsequent to “Variables,” kind “Render PDF Pages as Images.” Drag the search consequence to the best aspect of the window.
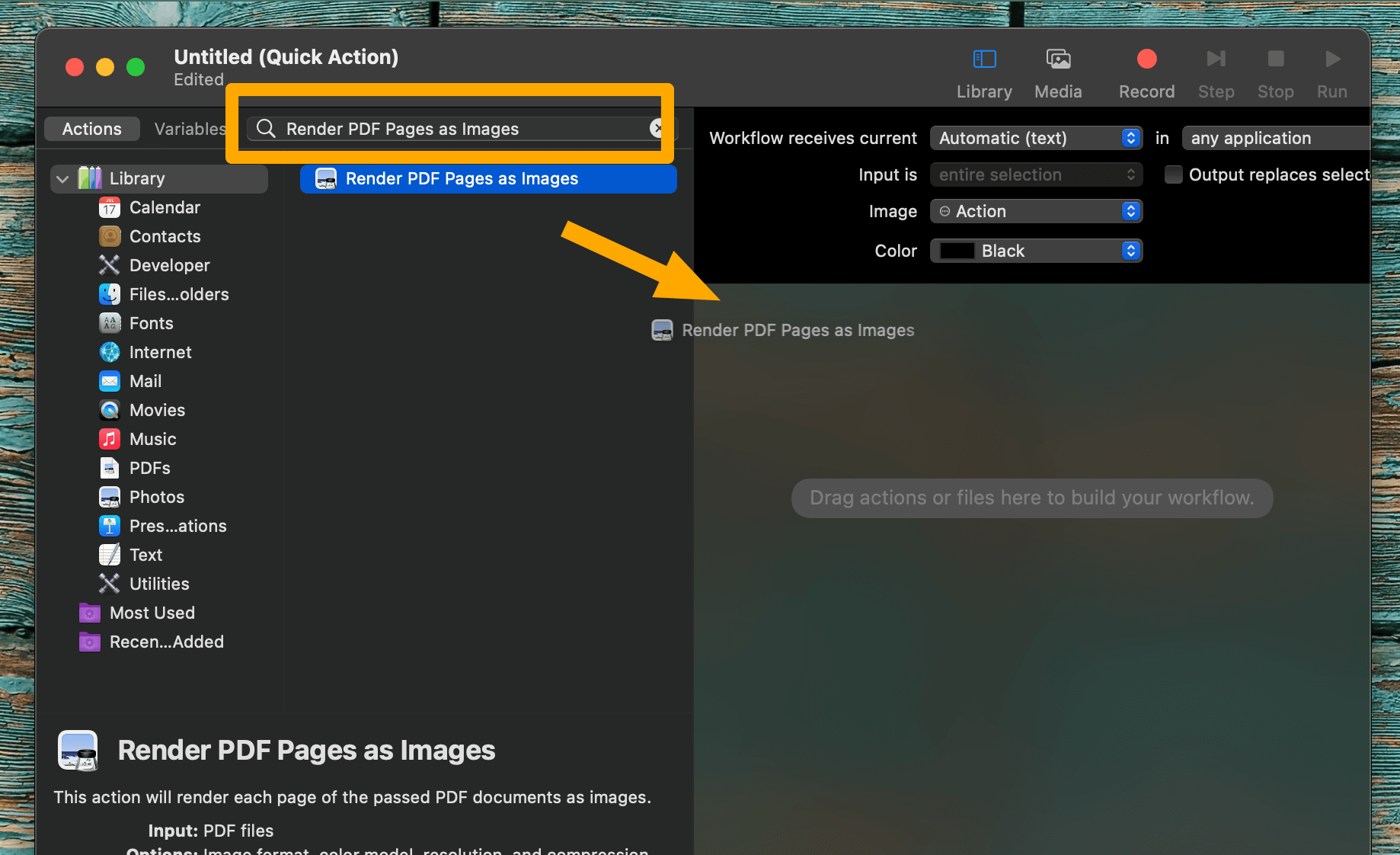
In the brand new bracket, subsequent to “Format,” select “JPEG picture.” Here it’s also possible to select a decision and the compression high quality. The Automator software may even allow you to save the picture information in numerous codecs like PNG or HEIF, in case you want to do this.
To select the place the photographs might be saved, click on once more on the “Variables” search subject. This time kind “Move Finder Items” and drag the consequence to the best, beneath the prevailing bracket, and choose a folder.
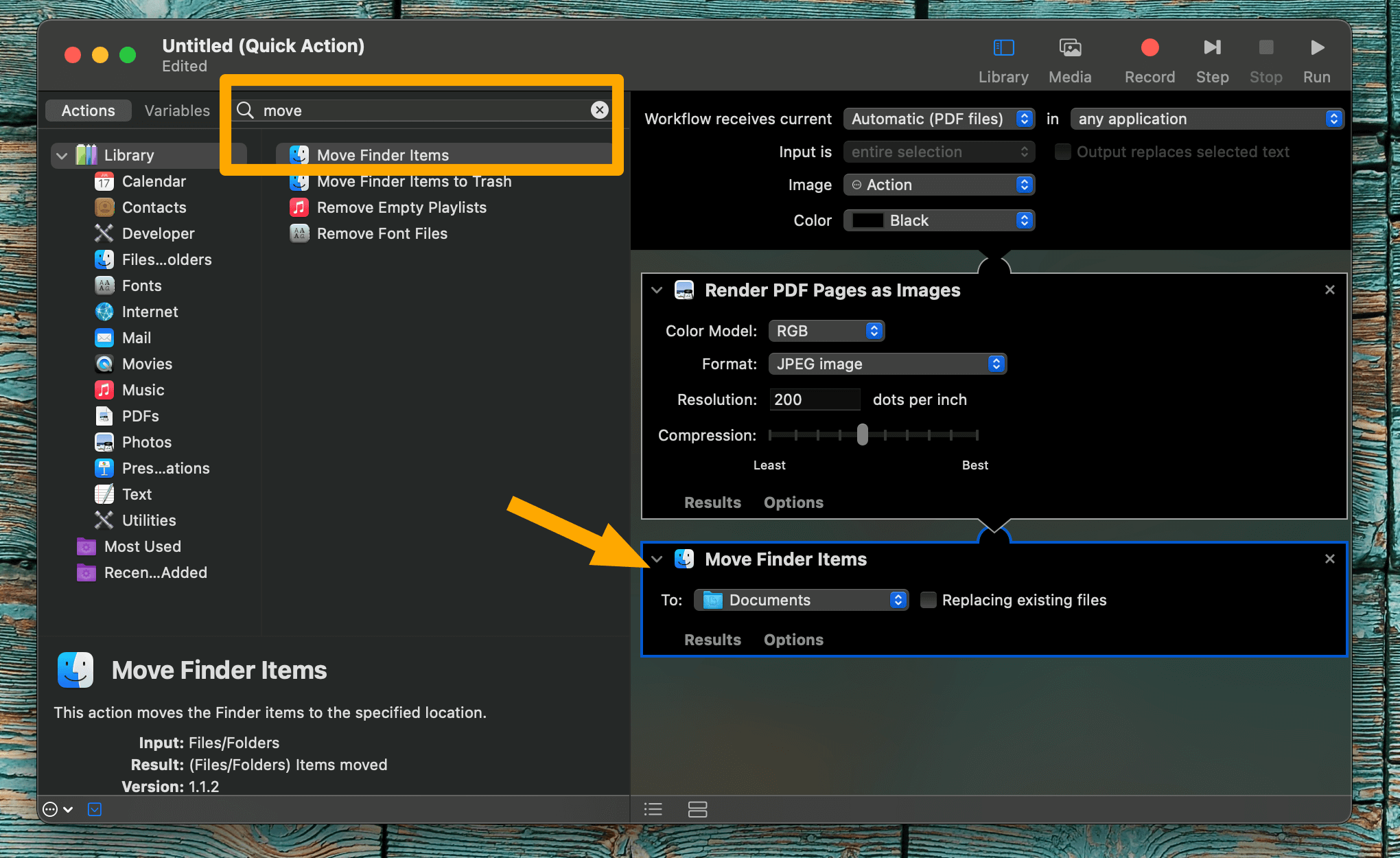
To save this motion, on the primary menu click on “File” after which “Save,” or press Command + S.
In the pop-up window, select a reputation for the motion (equivalent to “Save PDF as JPEG”) and click on “Save.”
Now, everytime you right-click on a PDF file in Finder, you’ll flip it into JPEG pictures by clicking the identify of the motion you’ve got created beneath “Quick Actions.”
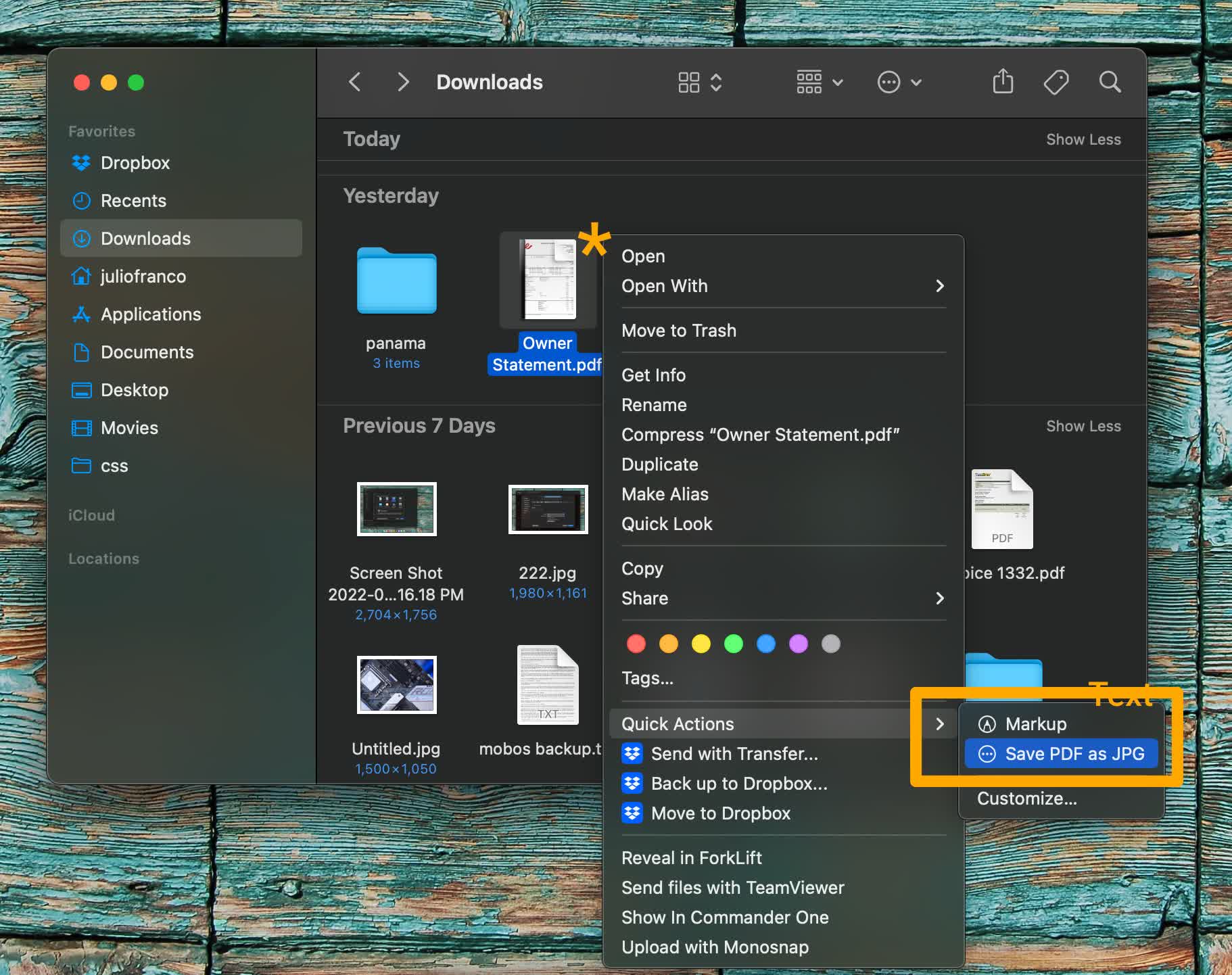
Did you understand?
JPEG pictures are space-efficient because of not saving each pixel, however saving every block of 8 x 8 pixels as a mixture of as much as 64 patterns. Depending on the compression high quality, the extra complicated of the 64 patterns could get ignored, tremendously decreasing the file dimension however leading to artifacts, probably within the type of massive, single-color squares.
[ad_2]
