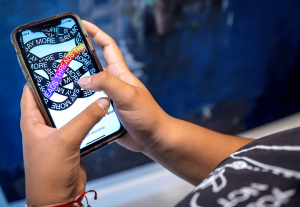[ad_1]
Have you upgraded your monitor to at least one with a better refresh charge? Not feeling the distinction? How about making your previous 60Hz monitor sooner? Changing your monitor’s refresh charge also can avoid wasting power, which is helpful if you happen to’re working on battery, and even make your graphics card quieter, too.
The greater your monitor’s refresh charge is, every part from shifting the mouse cursor to scrolling down on paperwork and pages will really feel smoother. It also can make you higher at video games that require fast responses, merely since you’ll see every part sooner. Windows will not at all times default to the max refresh charge your monitor is able to, so it is price testing your settings.
Note: A excessive refresh charge is not the identical as variable refresh charge, which synchronizes the monitor’s refresh charge with a recreation’s body charge. Read extra about FreeSync and G-Sync in our explainer right here.
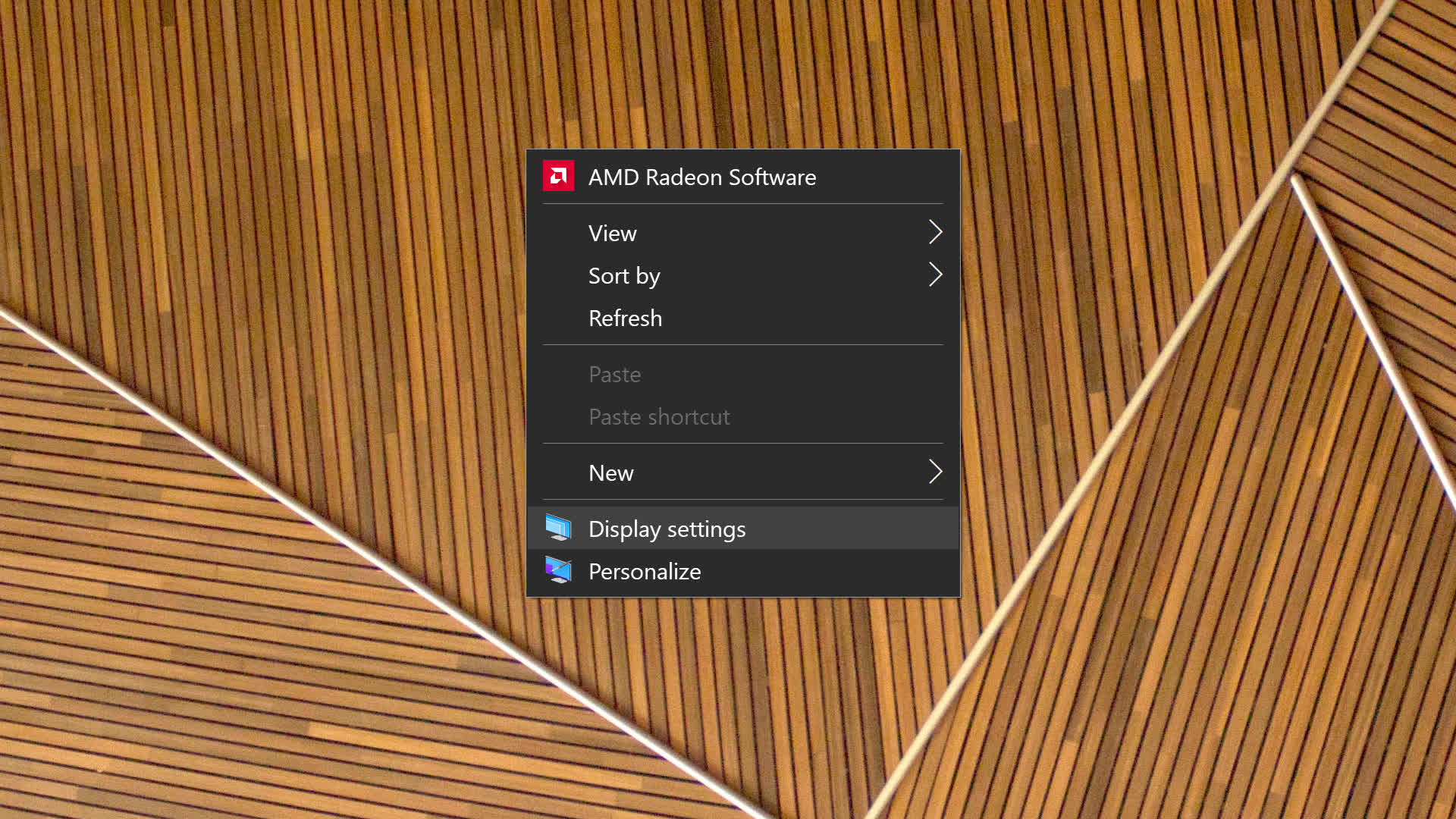
If you at all times use your PC with the identical monitor, altering the refresh charge is straightforward. On the Windows desktop, right-click and select “Display settings.”
Scroll down a bit and select “Advanced show settings.”
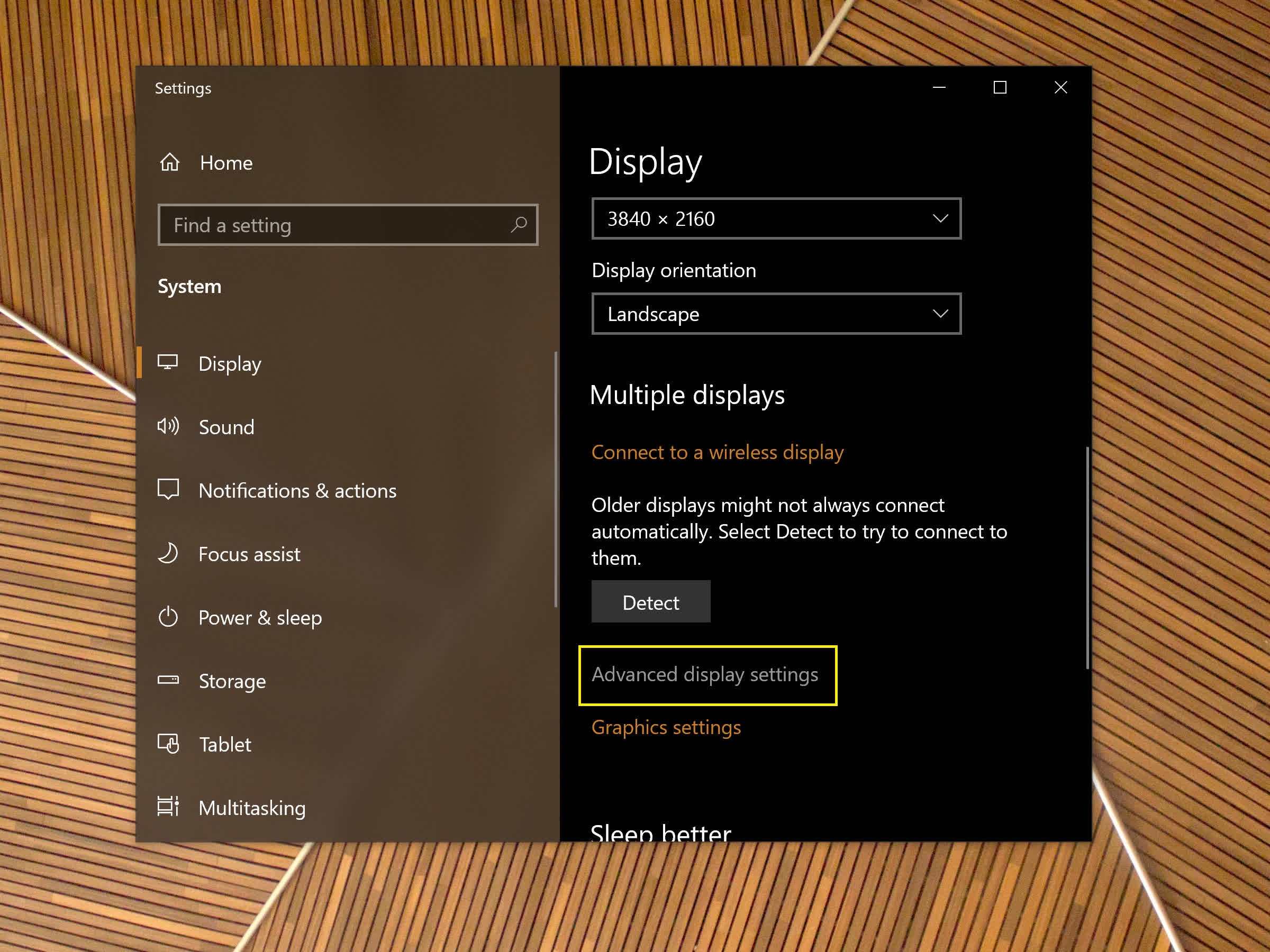
Then, below Refresh Rate, select your required setting. If you might be questioning, an “interlaced” refresh charge implies that solely half of the pixels get refreshed on every cycle.
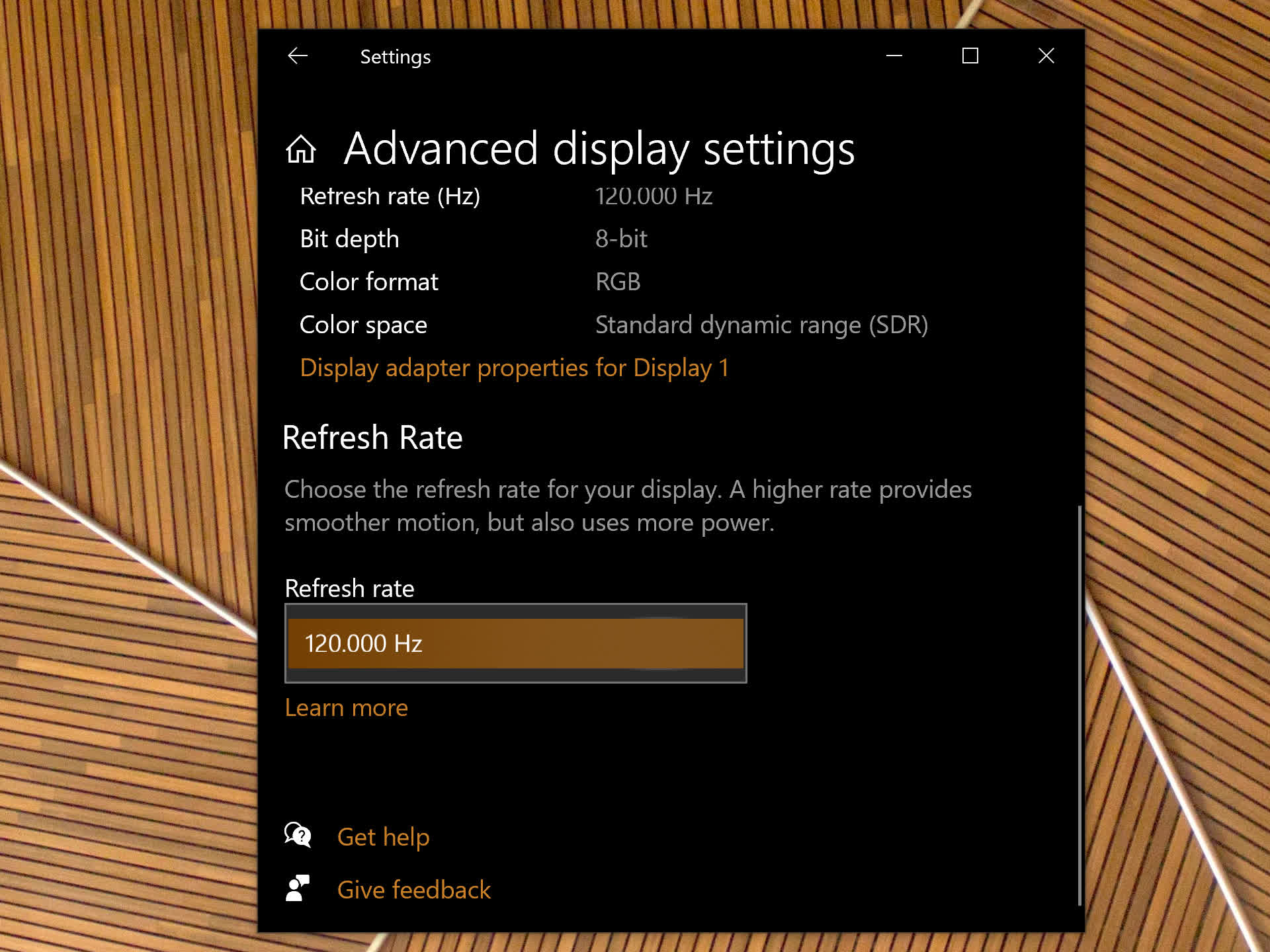
You could not at all times need to select the very best quantity, although: a better refresh charge requires extra work out of your GPU, and setting it to 144Hz could transfer it to a better energy consumption mode than 120Hz, for instance. With some semi-passive graphics playing cards, that may be the distinction between the followers spinning and never spinning once you aren’t gaming.
More than one monitor
If you employ your PC with a couple of monitor, it’s possible you’ll desire to set the refresh charge for every of them individually. In that case, simply above the Refresh Rate part, select “Display adapter properties” for the specified monitor.
Under the “Monitor” tab, select the speed you need and click on “OK.”
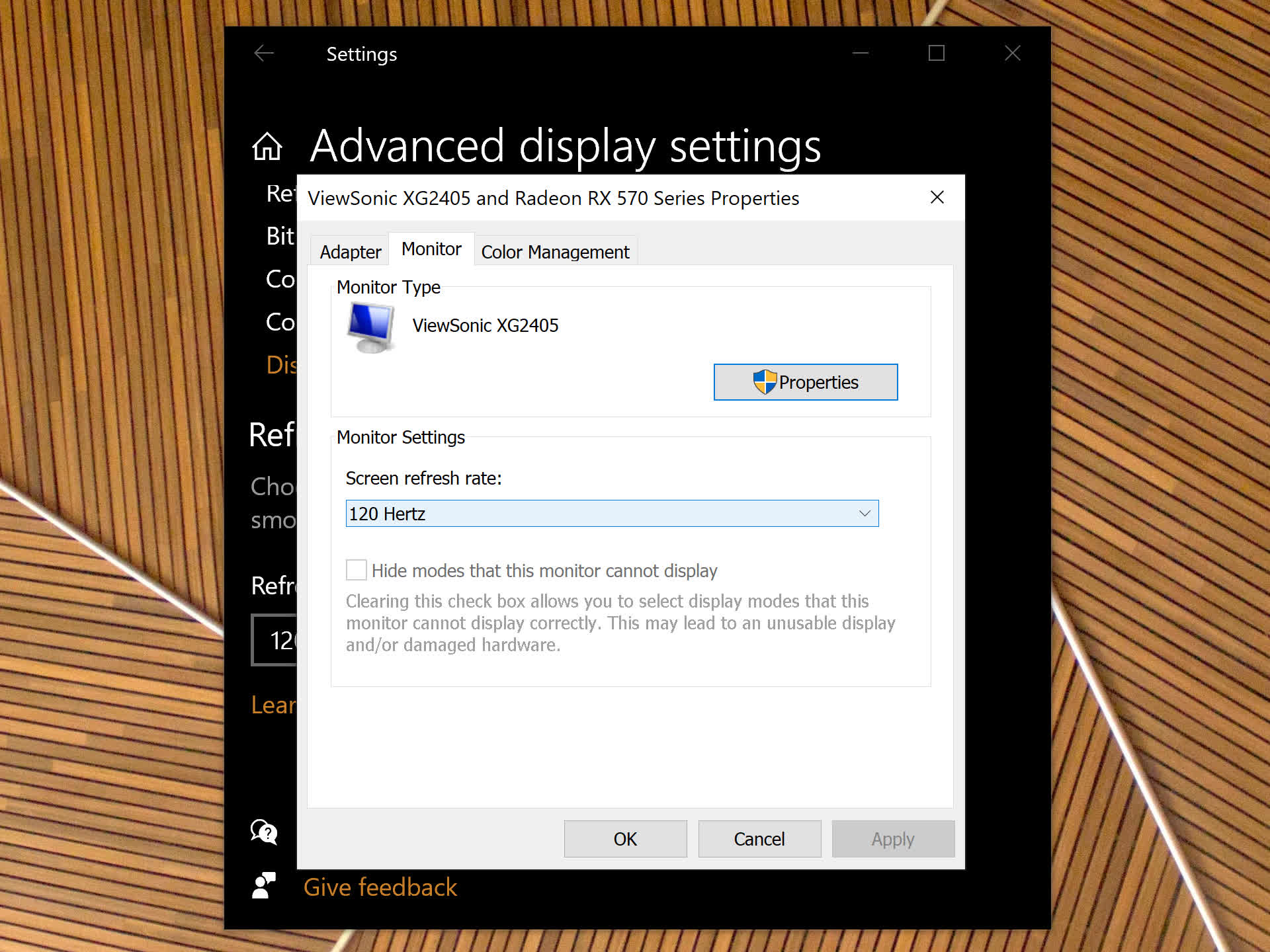
Overclocking a 60Hz monitor
Even if you happen to solely have a 60Hz monitor, likelihood is it will possibly really go a bit greater, particularly if it is an affordable 1080p monitor with a TN panel. A 70Hz or 75Hz refresh charge will probably be a noticeable improve over 60Hz and will not put your monitor at a critical danger of overheating. On the opposite hand, when you’ve got a 120Hz monitor it’s possible you’ll need to set it to 90Hz to avoid wasting power, for instance.
To obtain that, you may want the AMD Radeon, Nvidia GeForce or Intel Graphics driver on your GPU.
We’ll use AMD Radeon drivers for the demonstration, however the steps are surprisingly comparable with Nvidia and Intel drivers…
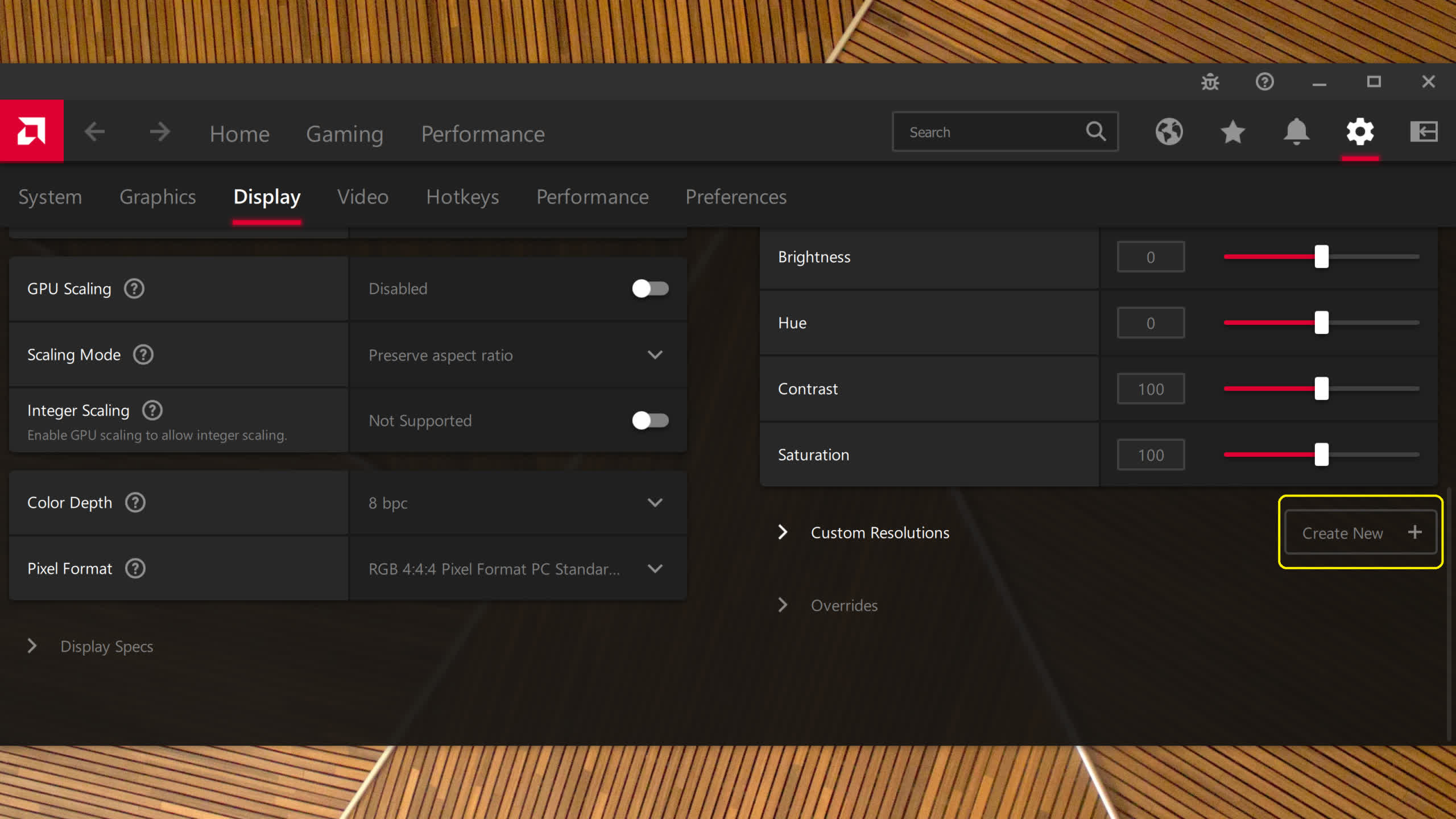
First, launch the driving force. Usually you could find your GPU driver settings by right-clicking on the desktop (“extra choices” in Windows 11), or by looking for its identify in Windows Search.
Then, click on the Settings button, and select the “Display” tab. Scroll down, and subsequent to “customized resolutions,” click on the “Create new” button (if you happen to do not see it, click on on “customized resolutions” to simply accept the EULA).
The subsequent step is to vary the refresh charge within the pop-up window. The associated settings will change mechanically. As with any overclock, we suggest that you’re further cautious and add about 5Hz every time. After you do, click on “Create.”
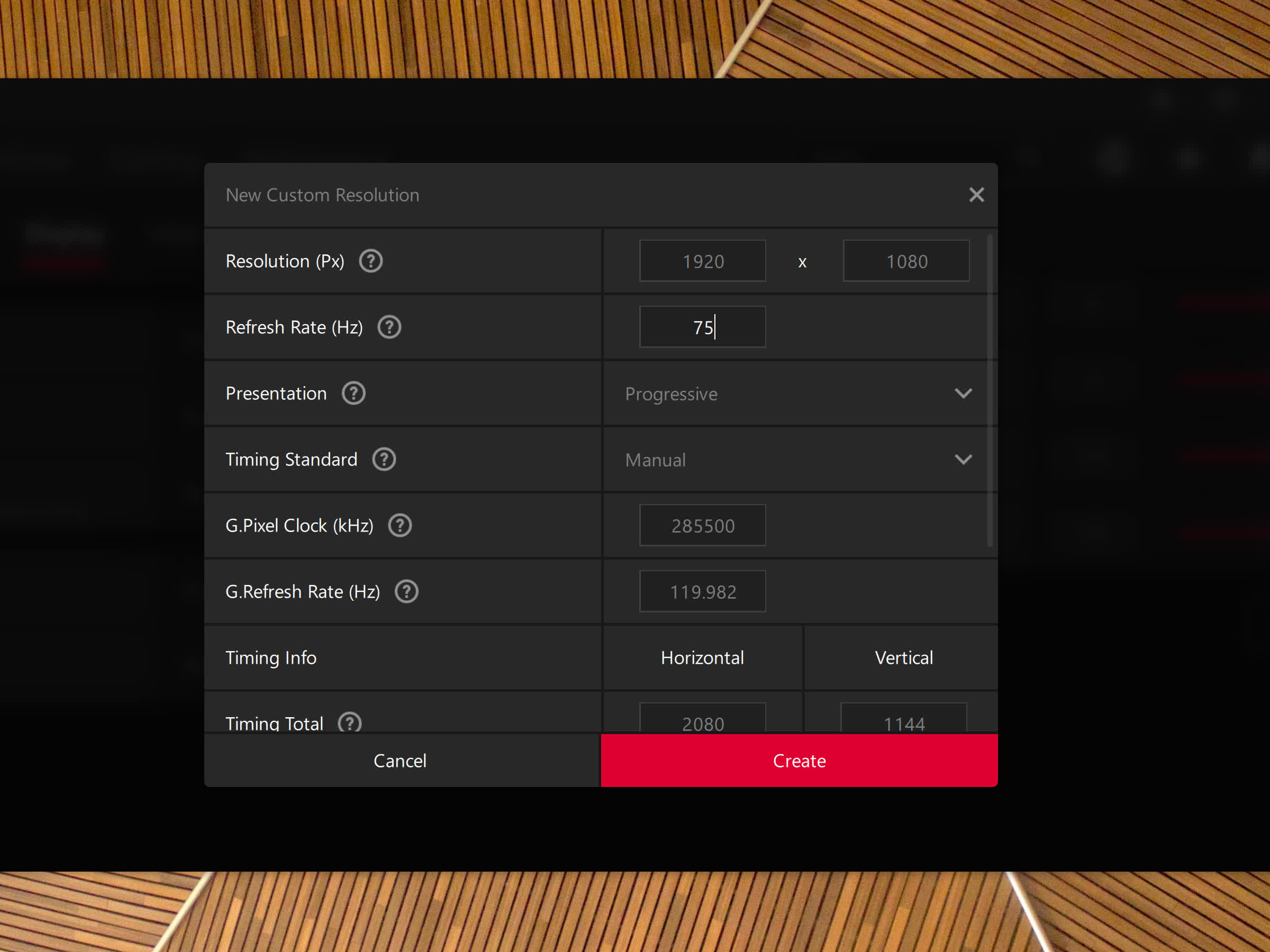
Repeat the steps above to set the brand new refresh charge in Windows’ show settings. The new customized setting will present up within the checklist, although it could not work along with your monitor.
If something goes improper, merely do not contact something for 15 seconds and Windows will return to its earlier show settings. If you need to examine that your overclock has labored and that you simply monitor is not skipping frames, you should use Blur Busters’ body skipping check. If the monitor fails the check, it’s best to return to the very best setting that labored.
Masthead by Linus Mimietz, geometric wooden sample wallpaper by Teo Duldulao.
[ad_2]