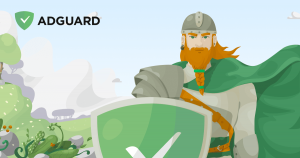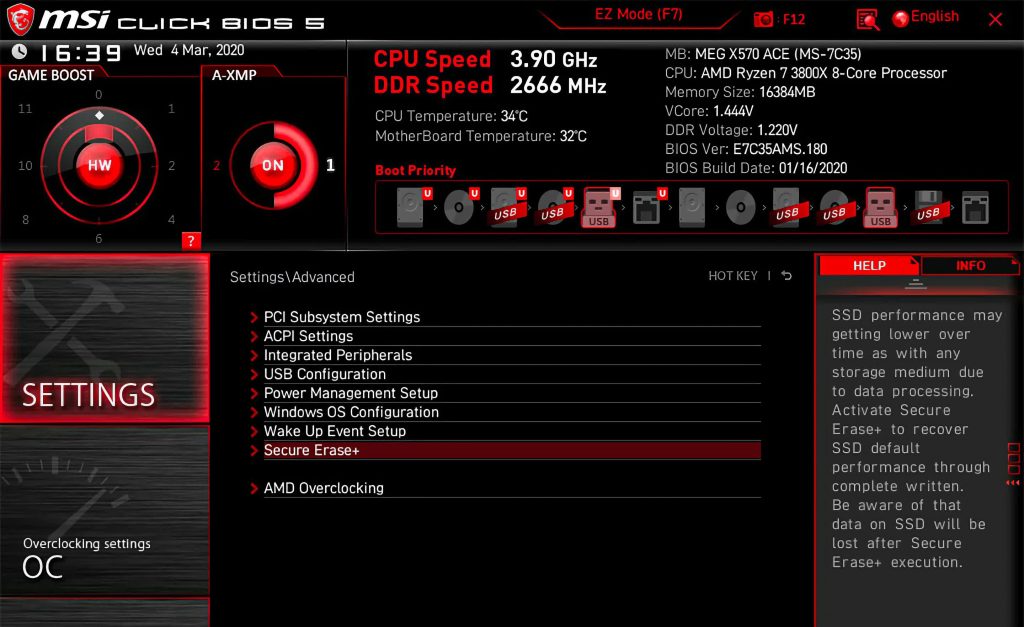
[ad_1]
The Windows 11 POST (Power On Self-Test) course of occurs rapidly for improved startup occasions, leaving little room to hit the designated setup key and entry the BIOS menu.
For that motive, booting to BIOS in Windows 11 is barely completely different from earlier variations comparable to Windows 7. If you might be questioning the best way to go about it, here is a brief information for you.
But first issues first…
BIOS vs. UEFI: What’s the distinction?
Sometimes these two phrases are used interchangeably, however BIOS barely differs from UEFI, and in brief it may be stated UEFI is the evolution of what BIOS used to do.
UEFI is an acronym for Unified Extensible Firmware, whereas BIOS is Basic Input Output System. Both present related performance although UEFI has extra trendy options comparable to Guided Partition Table (GPT) and Secure Boot. However, UEFI doesn’t help the older Master Boot Record utilized by BIOS.
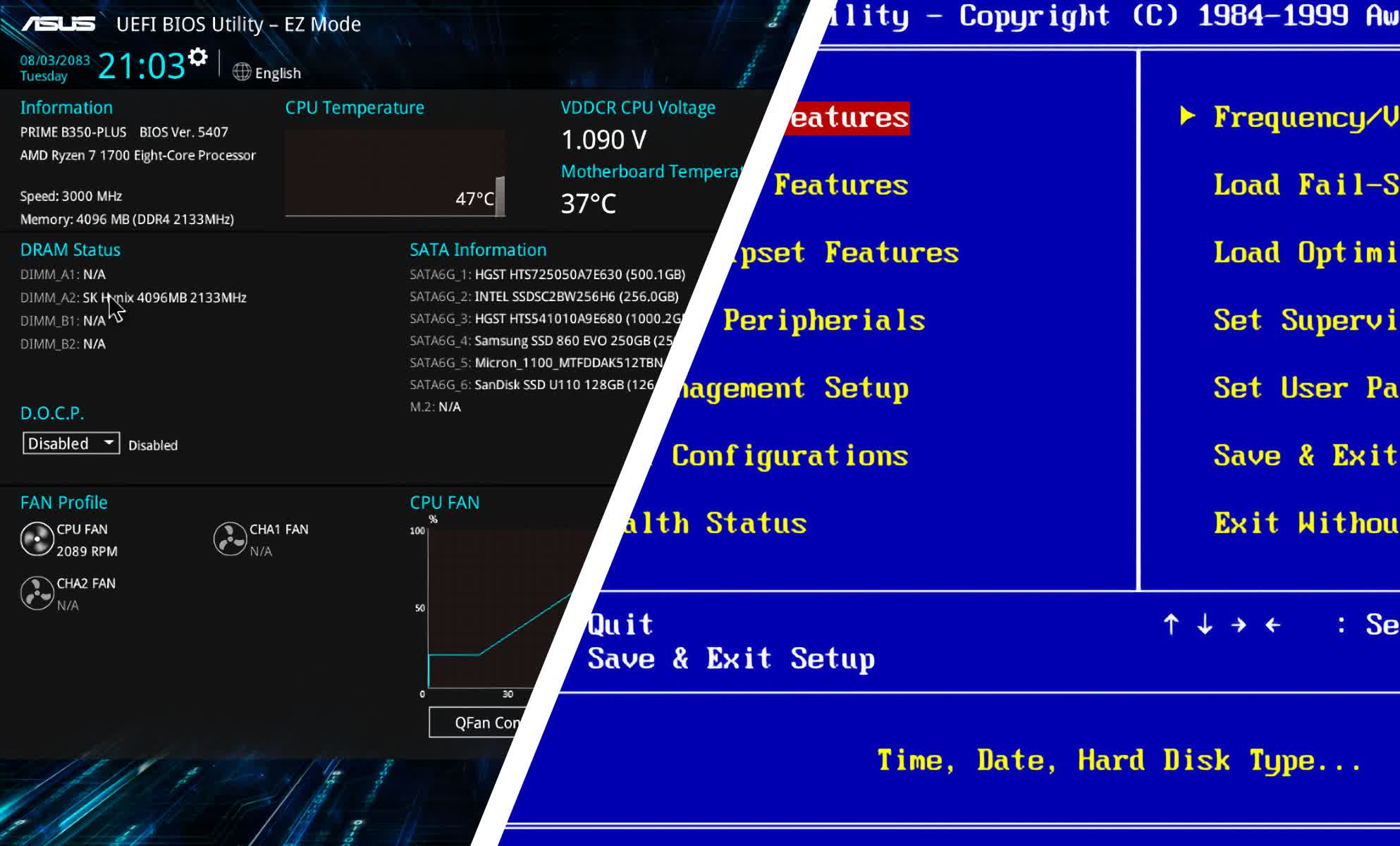
Therefore emigrate from a legacy system utilizing MBR and BIOS to a UEFI-supported working system, the boot disk must be transformed to GPT. In the case of Windows 11, Secure Boot and Trusted Platform Module (TPM) additionally have to be enabled. In this text, we are going to confer with UEFI as BIOS since they nearly depict the identical factor and for essentially the most half they’re used interchangeably.
With that out of the way in which, let’s return to the best way to entry your BIOS settings.
Accessing the BIOS
There are two methods besides into BIOS in Windows 11. One is thru the Windows Settings and the opposite is to press down the Shift key whereas clicking the restart button within the Start menu.
Option 1: From the Start Menu
- Click the Windows Start menu, then the Power button.
- While urgent down the Shift key, click on the Restart button.
- This will take you to the Windows Troubleshooting choices, the place you’ll be able to reboot to BIOS.
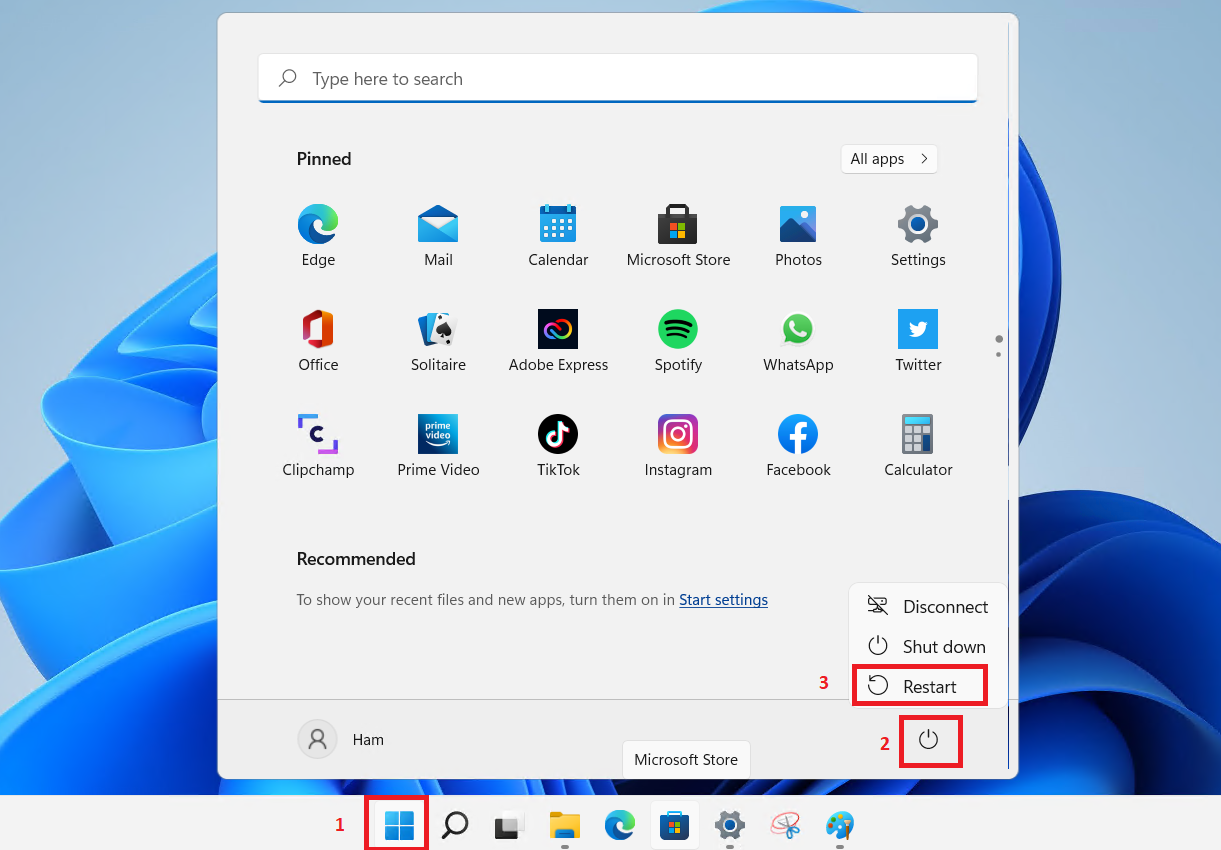
Option 2: From Windows Settings
- You can entry Windows Settings by proper clicking on the Start Menu. Then navigate to the System > Recovery part.
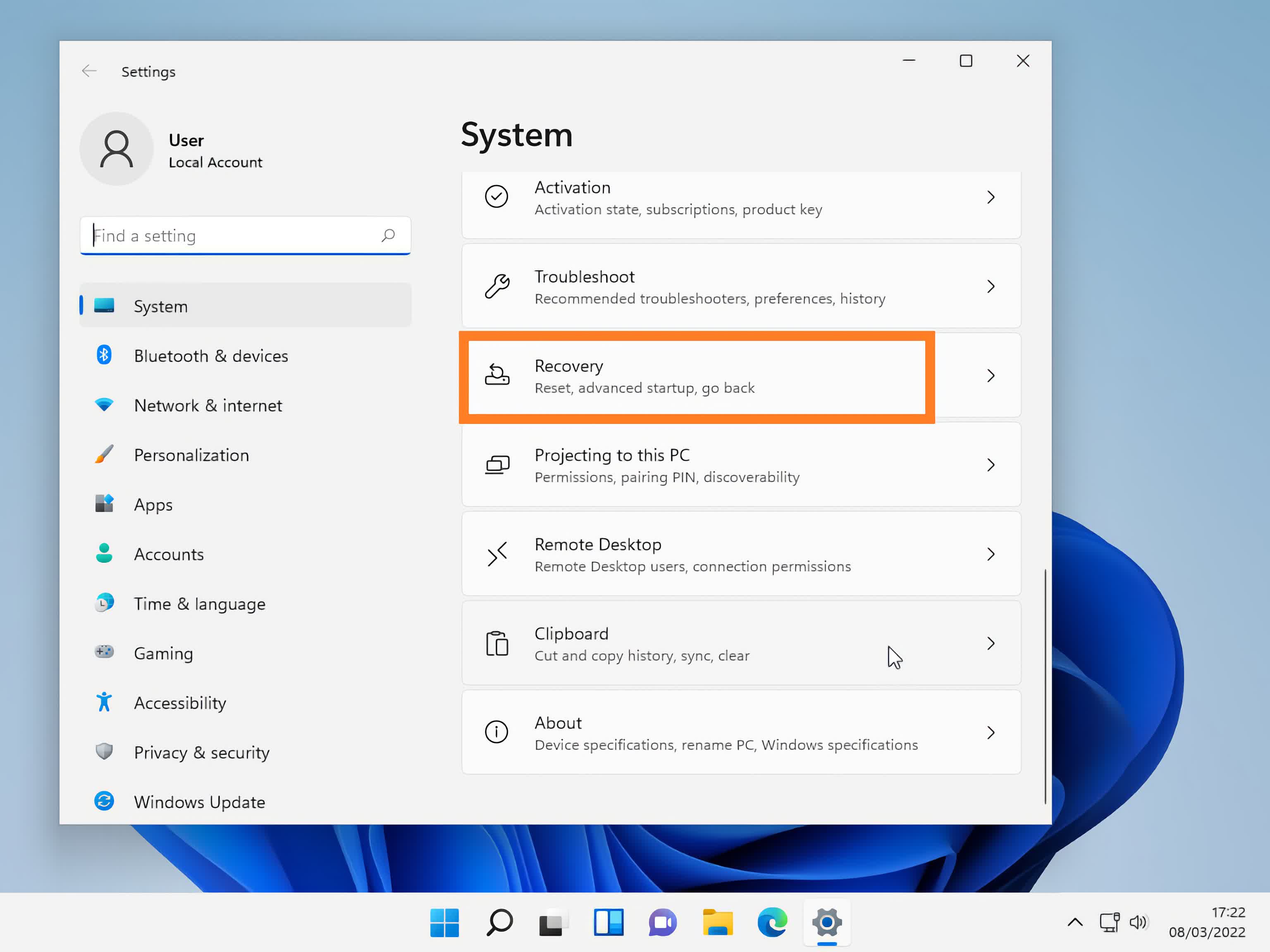
- In the Recovery settings, underneath the Advanced startup part, click on Restart now.
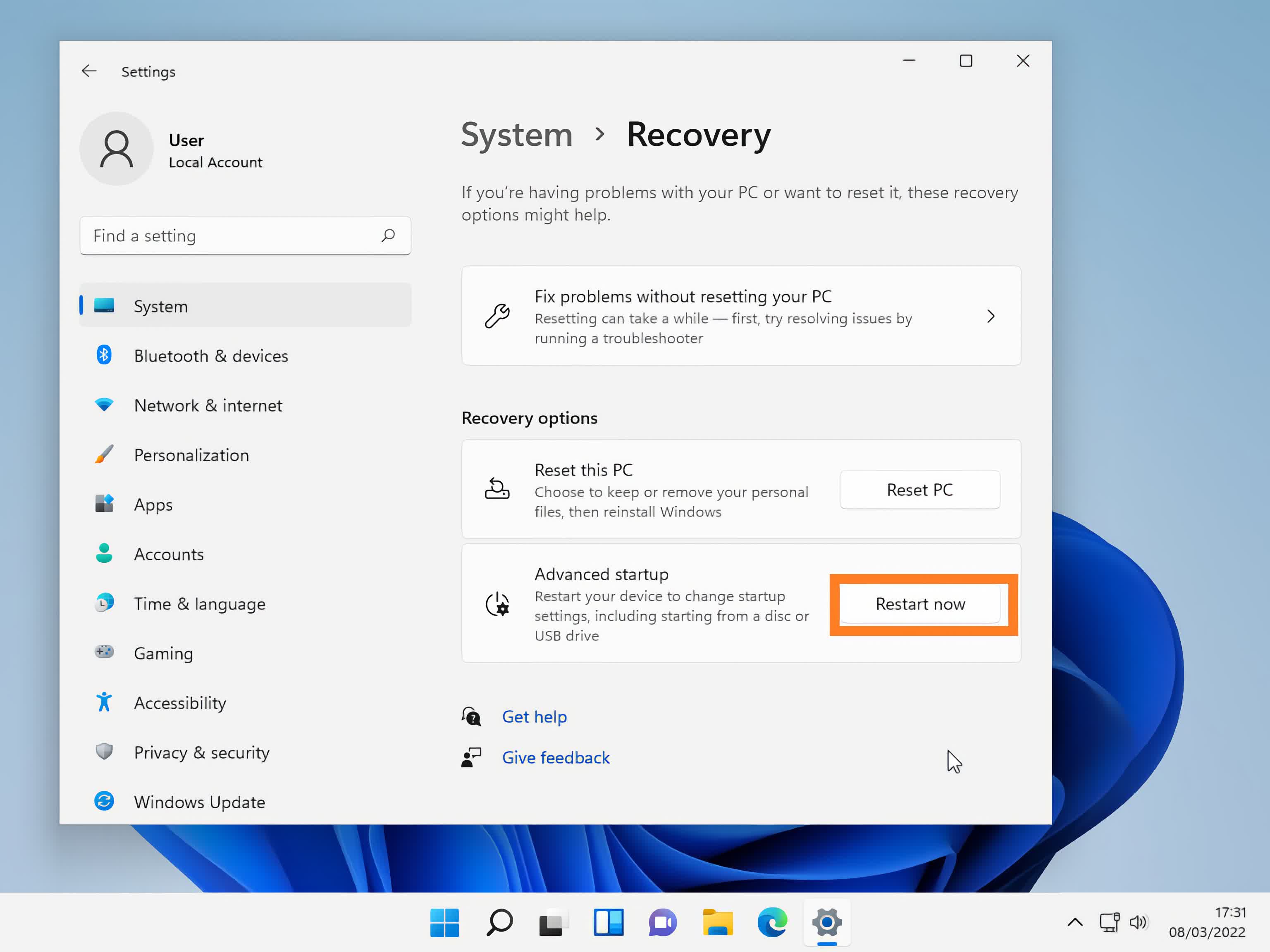
Navigating Windows’ superior startup choices
- After utilizing both of the 2 choices above, look forward to the loading display to finish after which click on the Troubleshoot button.
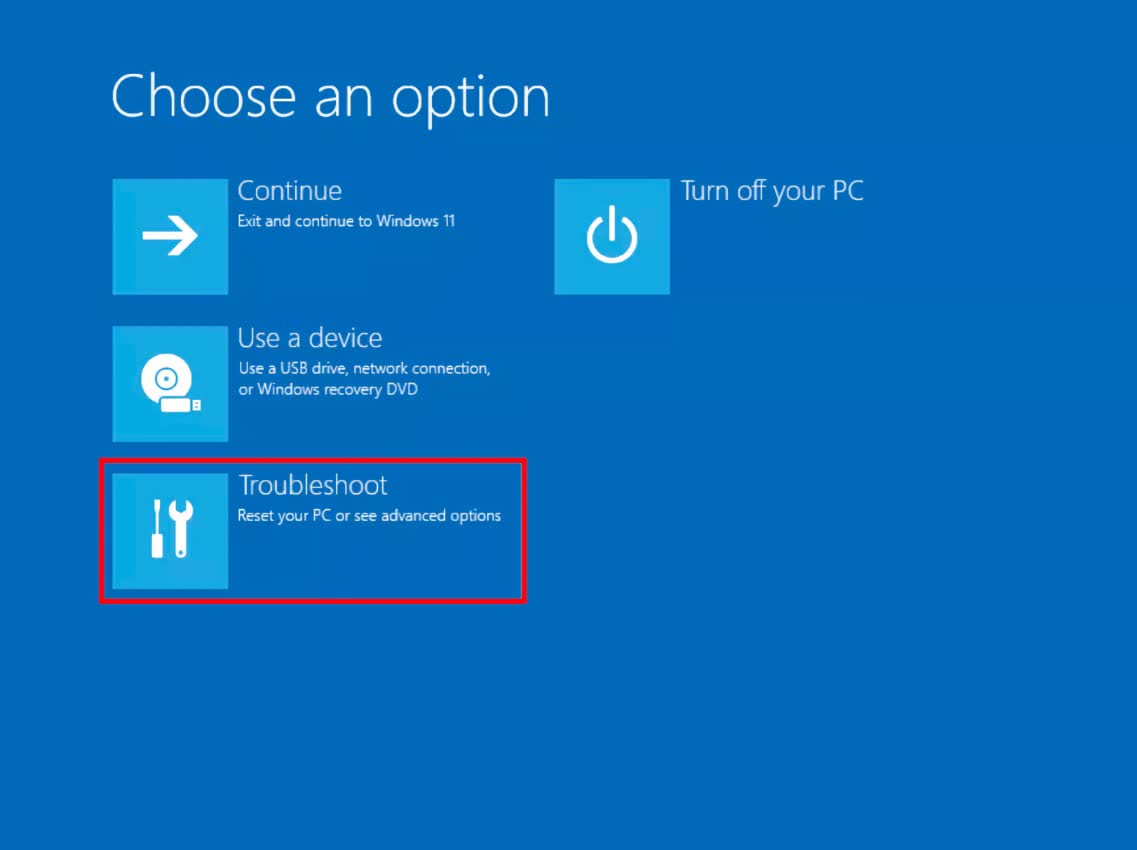
- Tap the Advanced Options part
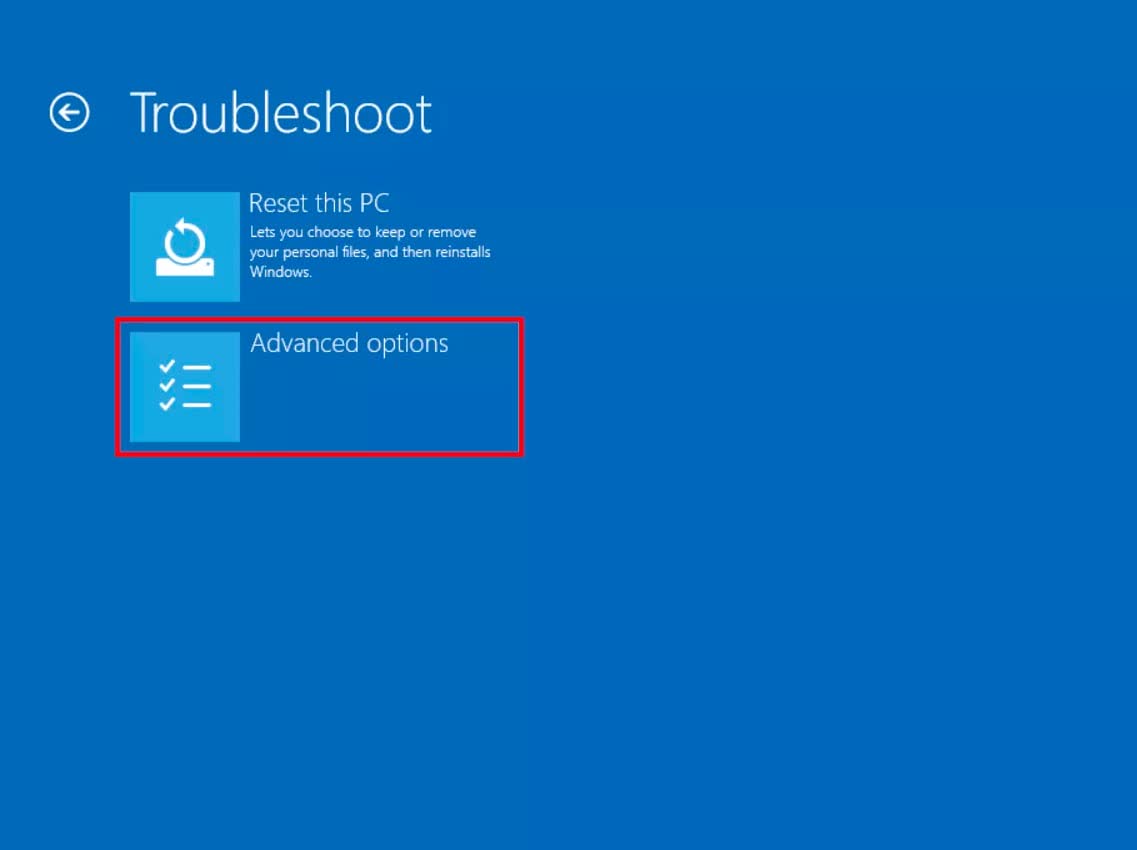
- Then choose UEFI Firmware Settings for BIOS settings
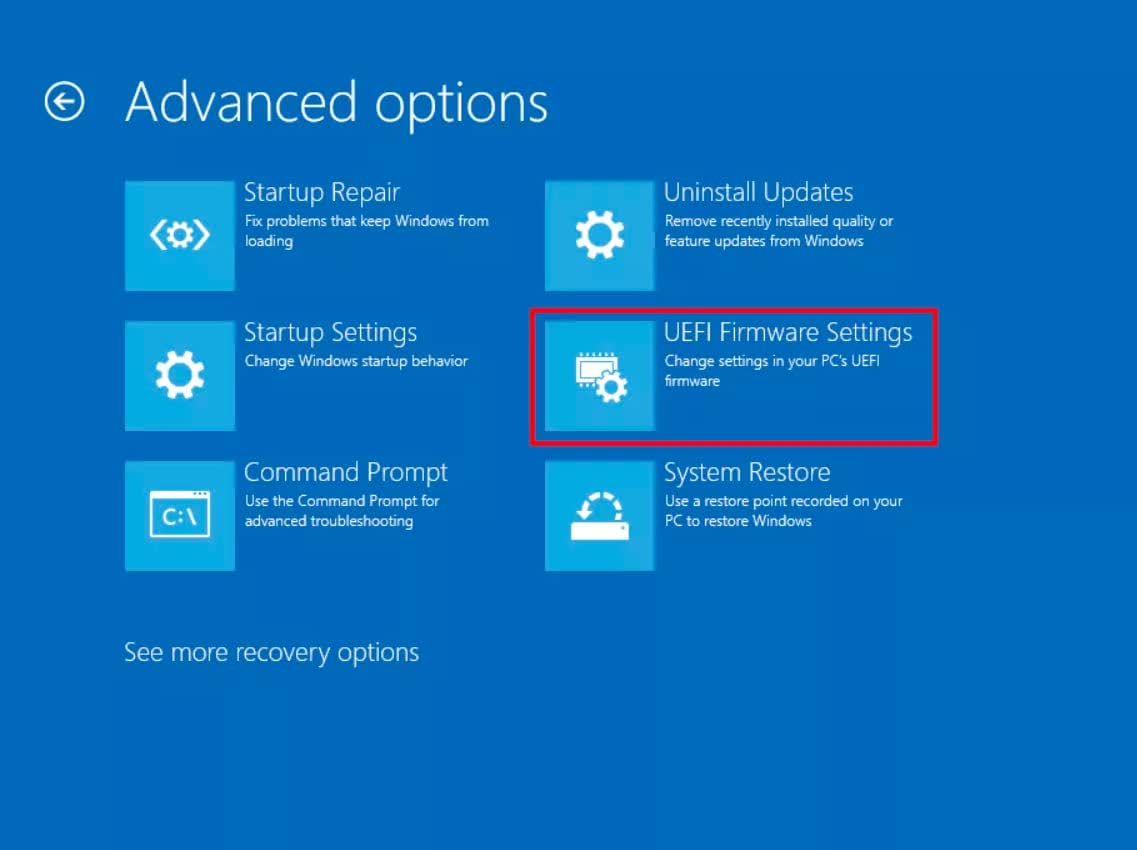
- The subsequent display gives an choice to restart and entry the BIOS setup web page
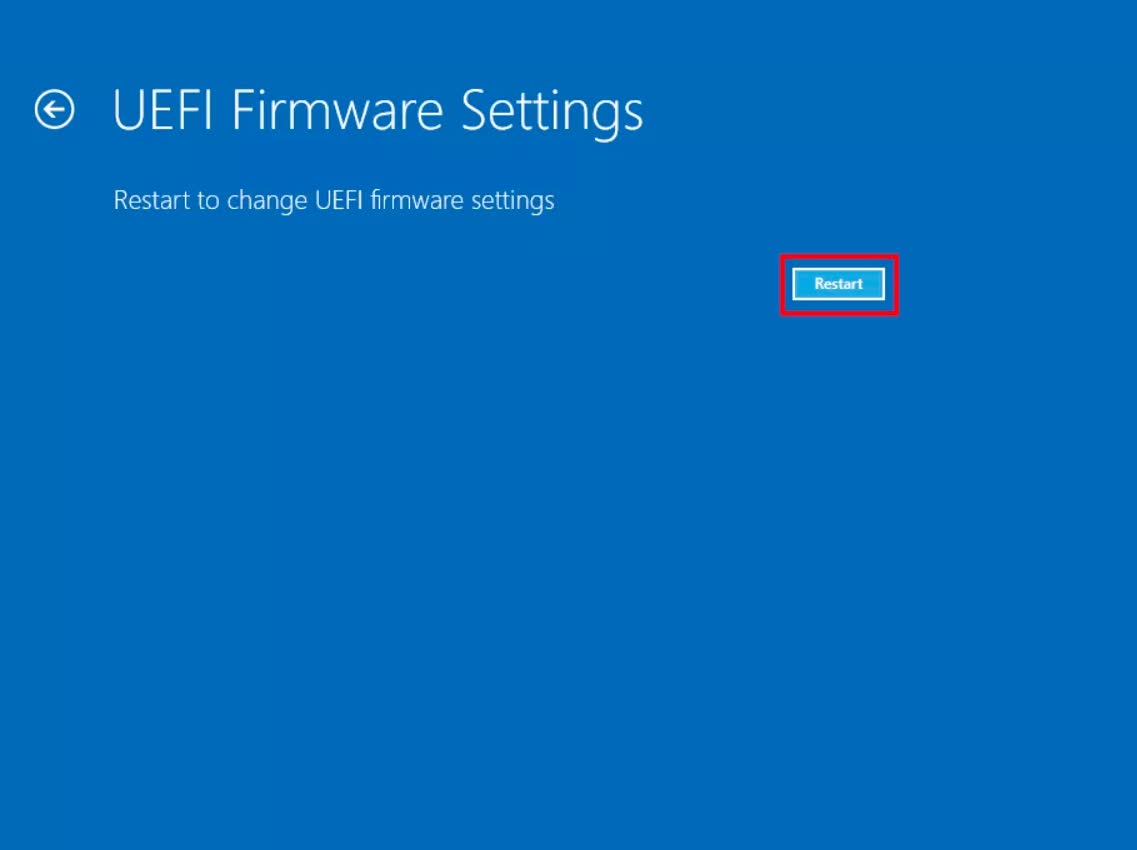
Upon booting, you’ll be offered along with your UEFI settings.
Please word relying on the machine producer, you might encounter completely different choices from those listed beneath.
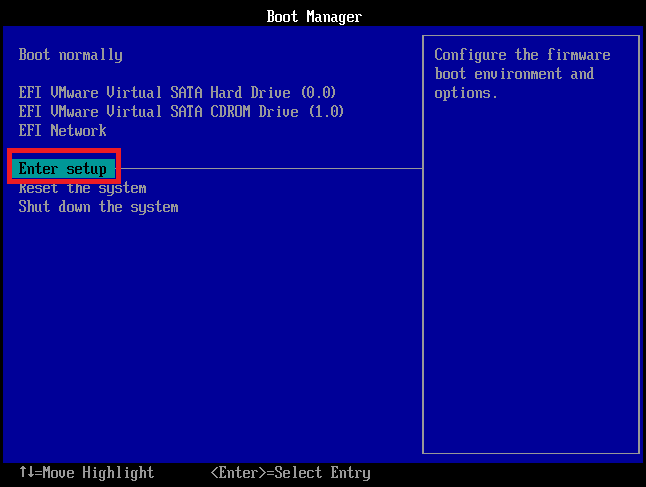
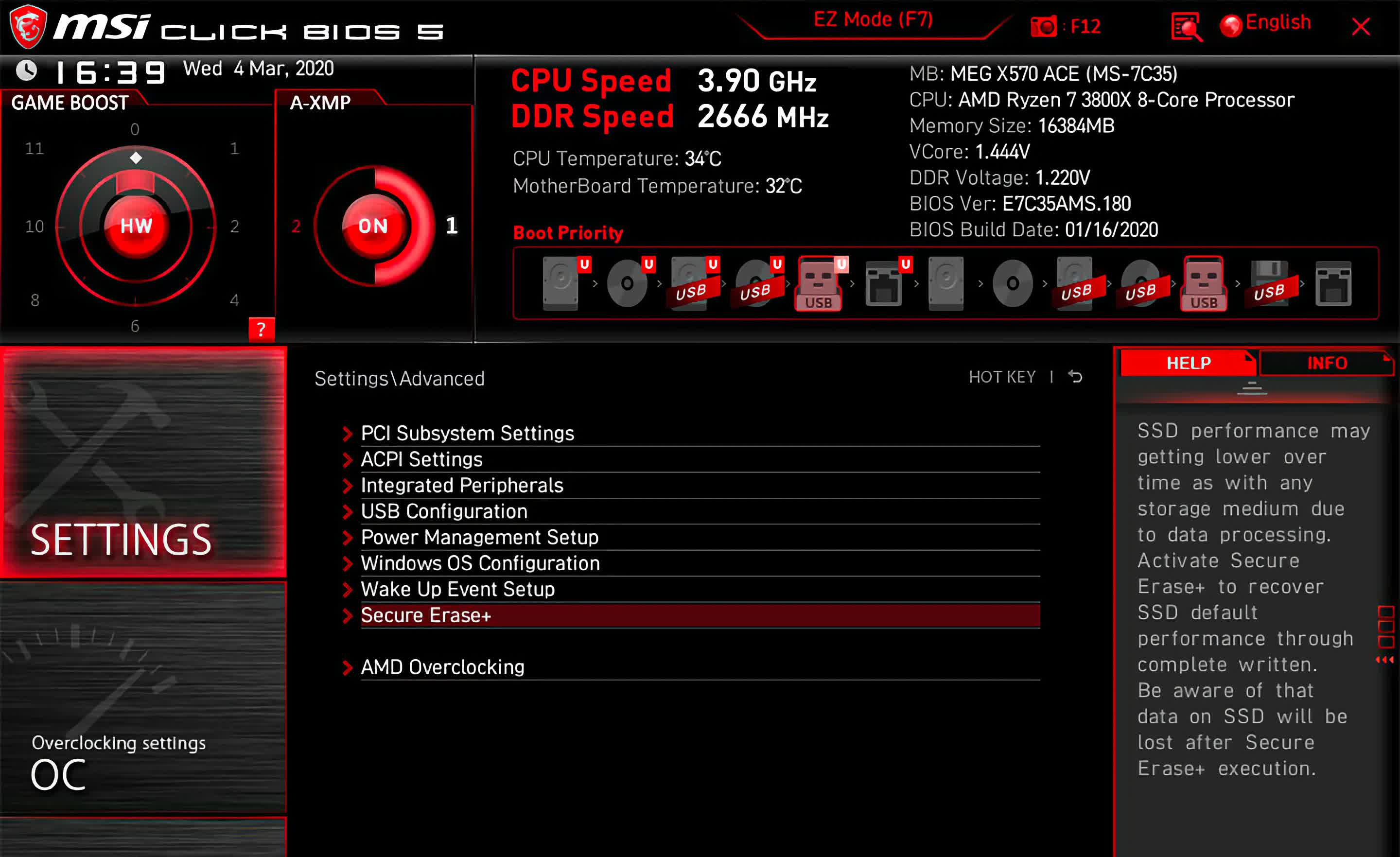
BIOS gives entry to a number of low-level settings to regulate {hardware} gadgets comparable to USB performance, boot precedence, safe boot and many others. Most trendy UEFI interfaces have built-in mouse enter in order that’s simpler to navigate and choose by means of the completely different settings.
[ad_2]